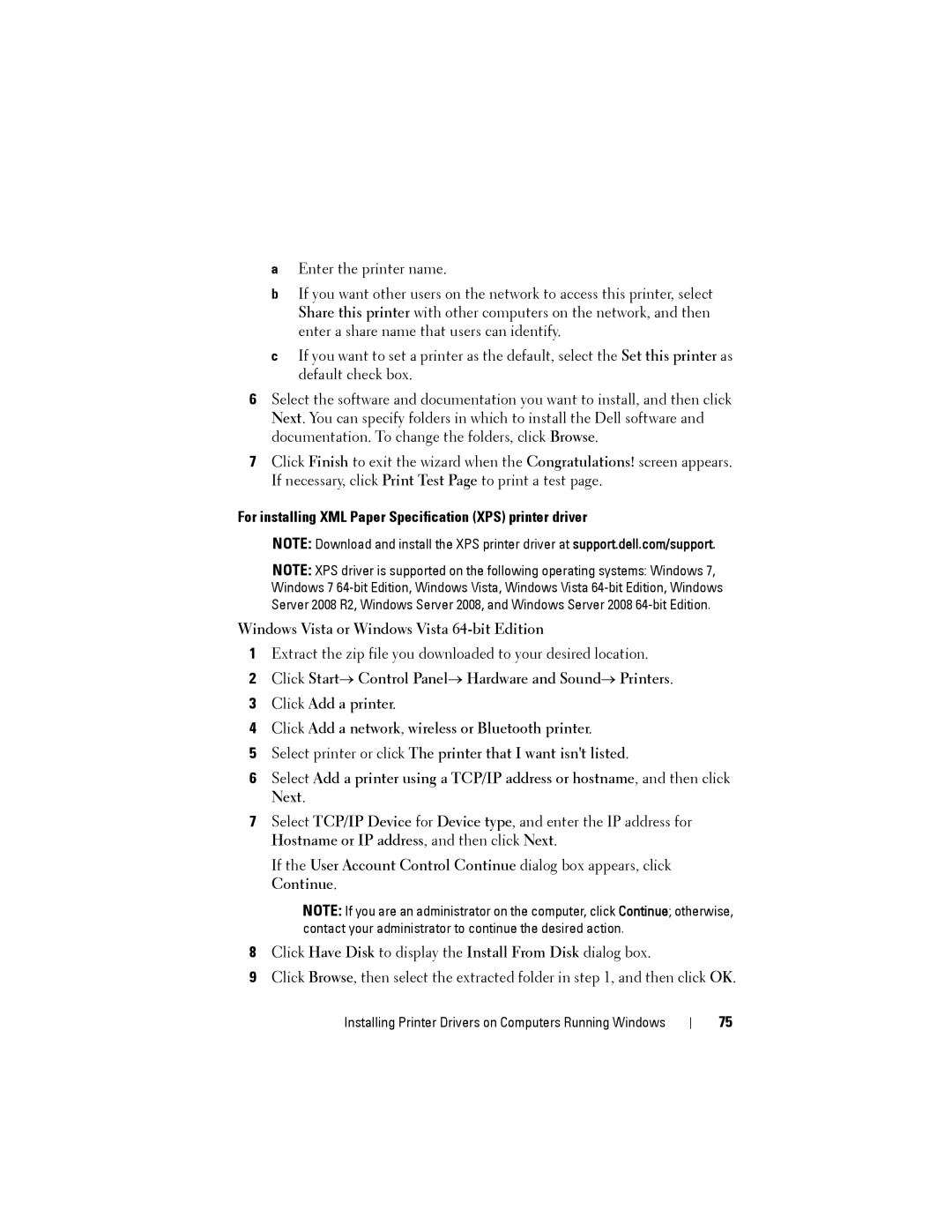aEnter the printer name.
bIf you want other users on the network to access this printer, select Share this printer with other computers on the network, and then enter a share name that users can identify.
cIf you want to set a printer as the default, select the Set this printer as default check box.
6Select the software and documentation you want to install, and then click Next. You can specify folders in which to install the Dell software and documentation. To change the folders, click Browse.
7Click Finish to exit the wizard when the Congratulations! screen appears. If necessary, click Print Test Page to print a test page.
For installing XML Paper Specification (XPS) printer driver
NOTE: Download and install the XPS printer driver at support.dell.com/support.
NOTE: XPS driver is supported on the following operating systems: Windows 7, Windows 7
Windows Vista or Windows Vista 64-bit Edition
1Extract the zip file you downloaded to your desired location.
2Click Start→ Control Panel→ Hardware and Sound→ Printers.
3Click Add a printer.
4Click Add a network, wireless or Bluetooth printer.
5Select printer or click The printer that I want isn't listed.
6Select Add a printer using a TCP/IP address or hostname, and then click Next.
7Select TCP/IP Device for Device type, and enter the IP address for Hostname or IP address, and then click Next.
If the User Account Control Continue dialog box appears, click Continue.
NOTE: If you are an administrator on the computer, click Continue; otherwise, contact your administrator to continue the desired action.
8Click Have Disk to display the Install From Disk dialog box.
9Click Browse, then select the extracted folder in step 1, and then click OK.
Installing Printer Drivers on Computers Running Windows
75