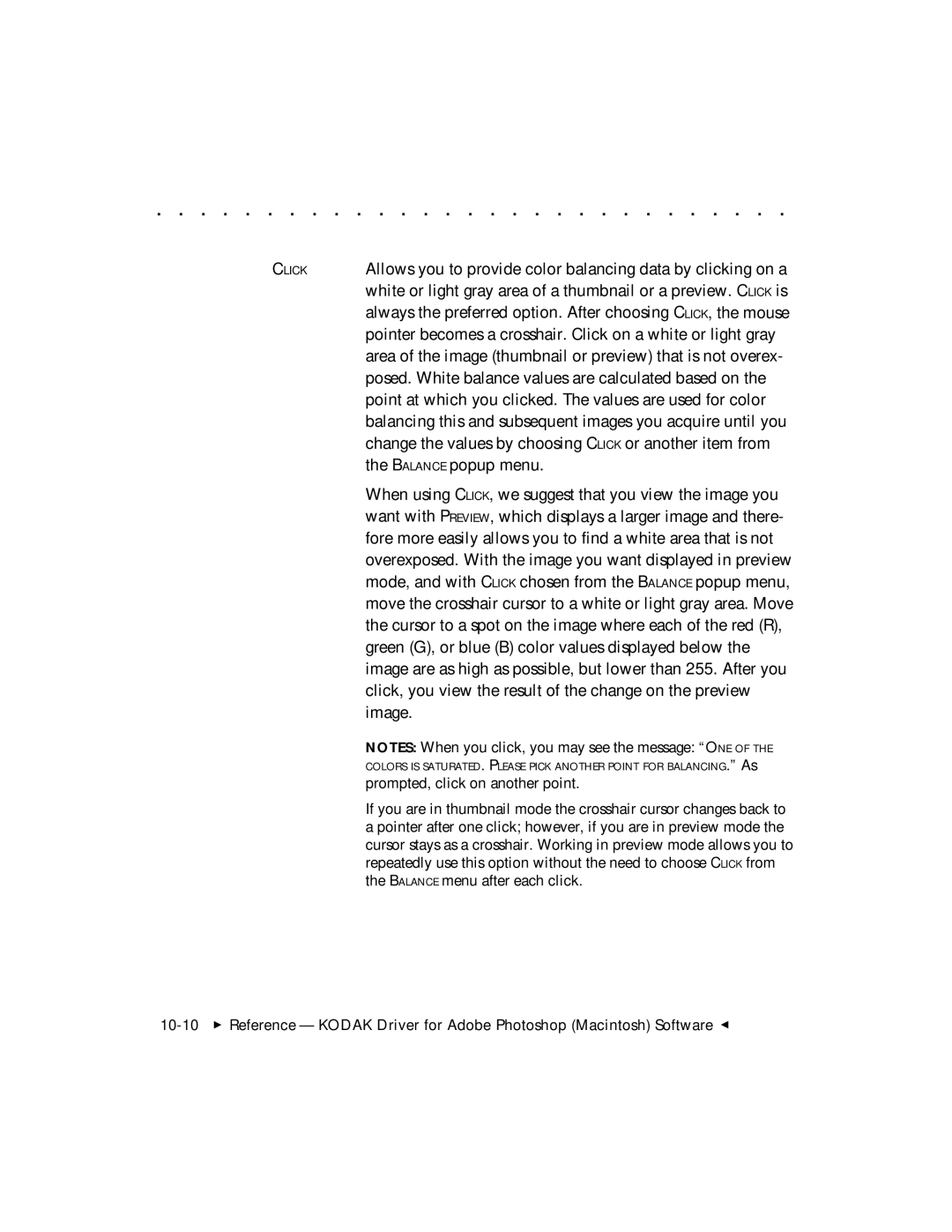. . . . . . . . . . . . . . . . . . . . . . . . . . . . .
CLICK | Allows you to provide color balancing data by clicking on a |
| white or light gray area of a thumbnail or a preview. CLICK is |
| always the preferred option. After choosing CLICK, the mouse |
| pointer becomes a crosshair. Click on a white or light gray |
| area of the image (thumbnail or preview) that is not overex- |
| posed. White balance values are calculated based on the |
| point at which you clicked. The values are used for color |
| balancing this and subsequent images you acquire until you |
| change the values by choosing CLICK or another item from |
| the BALANCE popup menu. |
| When using CLICK, we suggest that you view the image you |
| want with PREVIEW, which displays a larger image and there- |
| fore more easily allows you to find a white area that is not |
| overexposed. With the image you want displayed in preview |
| mode, and with CLICK chosen from the BALANCE popup menu, |
| move the crosshair cursor to a white or light gray area. Move |
| the cursor to a spot on the image where each of the red (R), |
| green (G), or blue (B) color values displayed below the |
| image are as high as possible, but lower than 255. After you |
| click, you view the result of the change on the preview |
| image. |
| NOTES: When you click, you may see the message: “ONE OF THE |
| COLORS IS SATURATED. PLEASE PICK ANOTHER POINT FOR BALANCING.” As |
| prompted, click on another point. |
| If you are in thumbnail mode the crosshair cursor changes back to |
| a pointer after one click; however, if you are in preview mode the |
| cursor stays as a crosshair. Working in preview mode allows you to |
| repeatedly use this option without the need to choose CLICK from |
| the BALANCE menu after each click. |