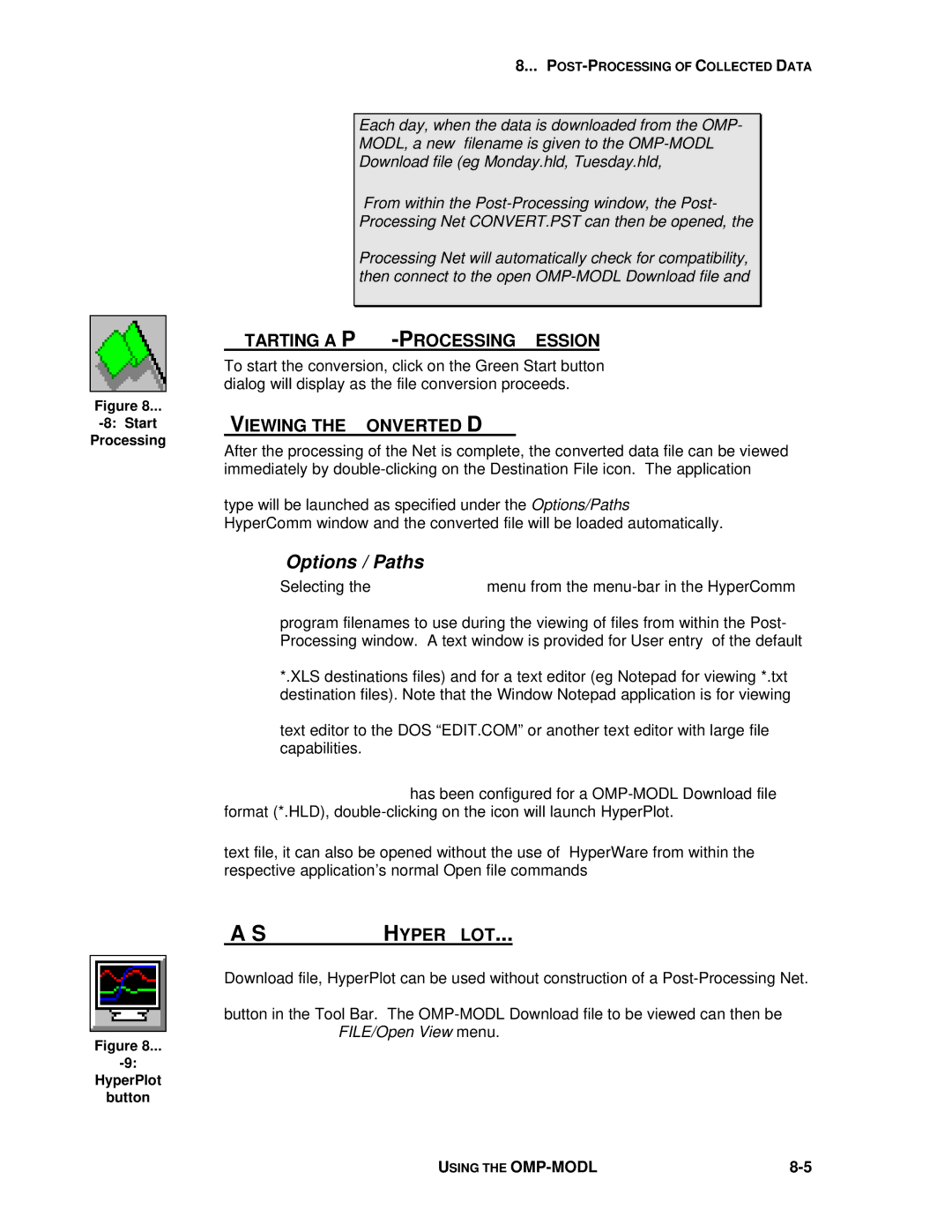Figure 8...
Processing
8...
Each day, when the data is downloaded from the OMP-
MODL, a new filename is given to the
Download file (eg Monday.hld, Tuesday.hld,
From within the
Processing Net CONVERT.PST can then be opened, the
Processing Net will automatically check for compatibility, then connect to the open
TARTING A P -PROCESSING ESSION
To start the conversion, click on the Green Start button dialog will display as the file conversion proceeds.
VIEWING THE ONVERTED D
After the processing of the Net is complete, the converted data file can be viewed immediately by
type will be launched as specified under the Options/Paths HyperComm window and the converted file will be loaded automatically.
Options / Paths
Selecting the | menu from the |
program filenames to use during the viewing of files from within the Post- Processing window. A text window is provided for User entry of the default
*.XLS destinations files) and for a text editor (eg Notepad for viewing *.txt destination files). Note that the Window Notepad application is for viewing
text editor to the DOS “EDIT.COM” or another text editor with large file capabilities.
has been configured for a
format (*.HLD),
text file, it can also be opened without the use of HyperWare from within the respective application’s normal Open file commands
A S | HYPER LOT... |
Download file, HyperPlot can be used without construction of a
button in the Tool Bar. The
Figure 8...
HyperPlot
button
USING THE |