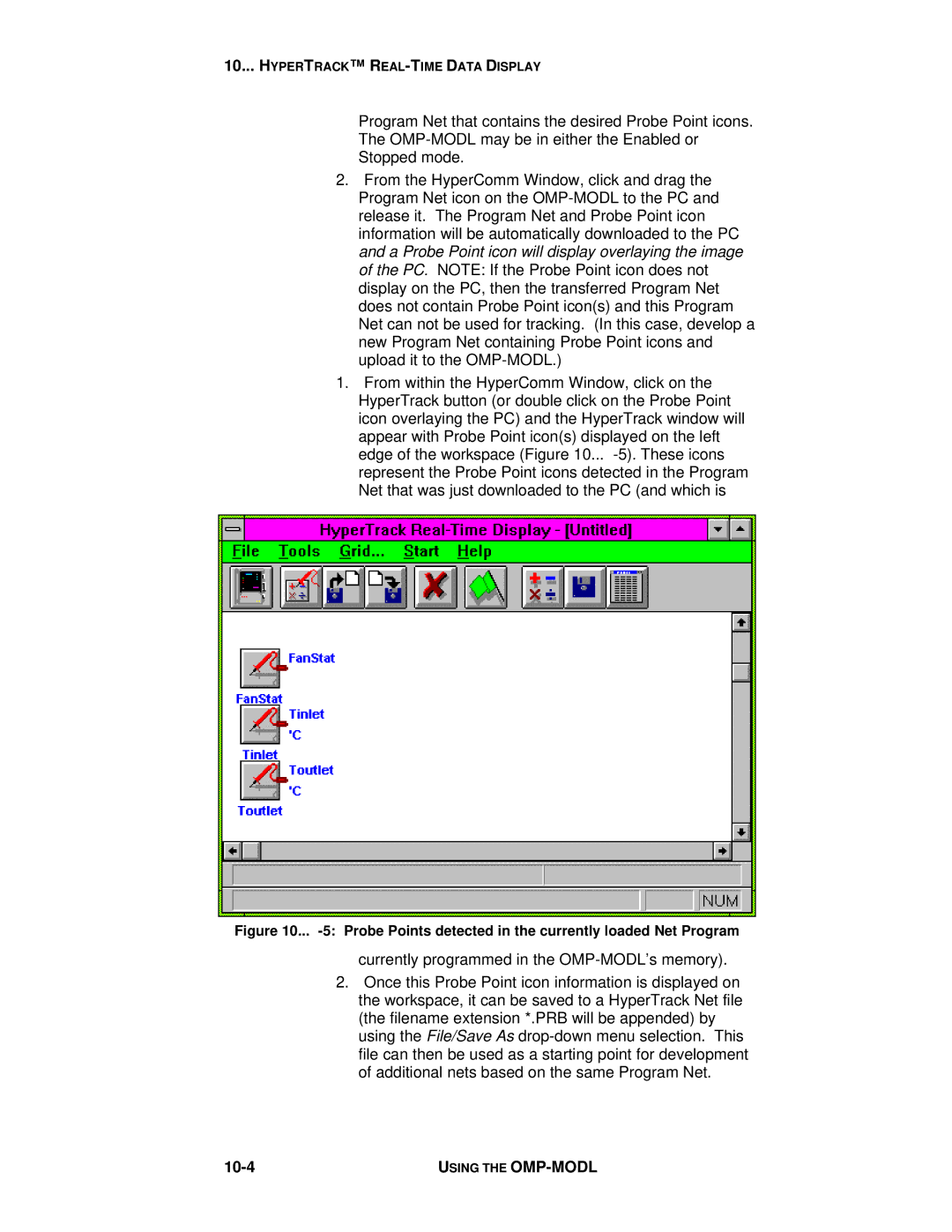10... HYPERTRACK™ R
Program Net that contains the desired Probe Point icons.
The
Stopped mode.
2.From the HyperComm Window, click and drag the Program Net icon on the
1.From within the HyperComm Window, click on the HyperTrack button (or double click on the Probe Point icon overlaying the PC) and the HyperTrack window will appear with Probe Point icon(s) displayed on the left edge of the workspace (Figure 10...
Figure 10... -5: Probe Points detected in the currently loaded Net Program
currently programmed in the
2.Once this Probe Point icon information is displayed on the workspace, it can be saved to a HyperTrack Net file (the filename extension *.PRB will be appended) by using the File/Save As
| USING THE |