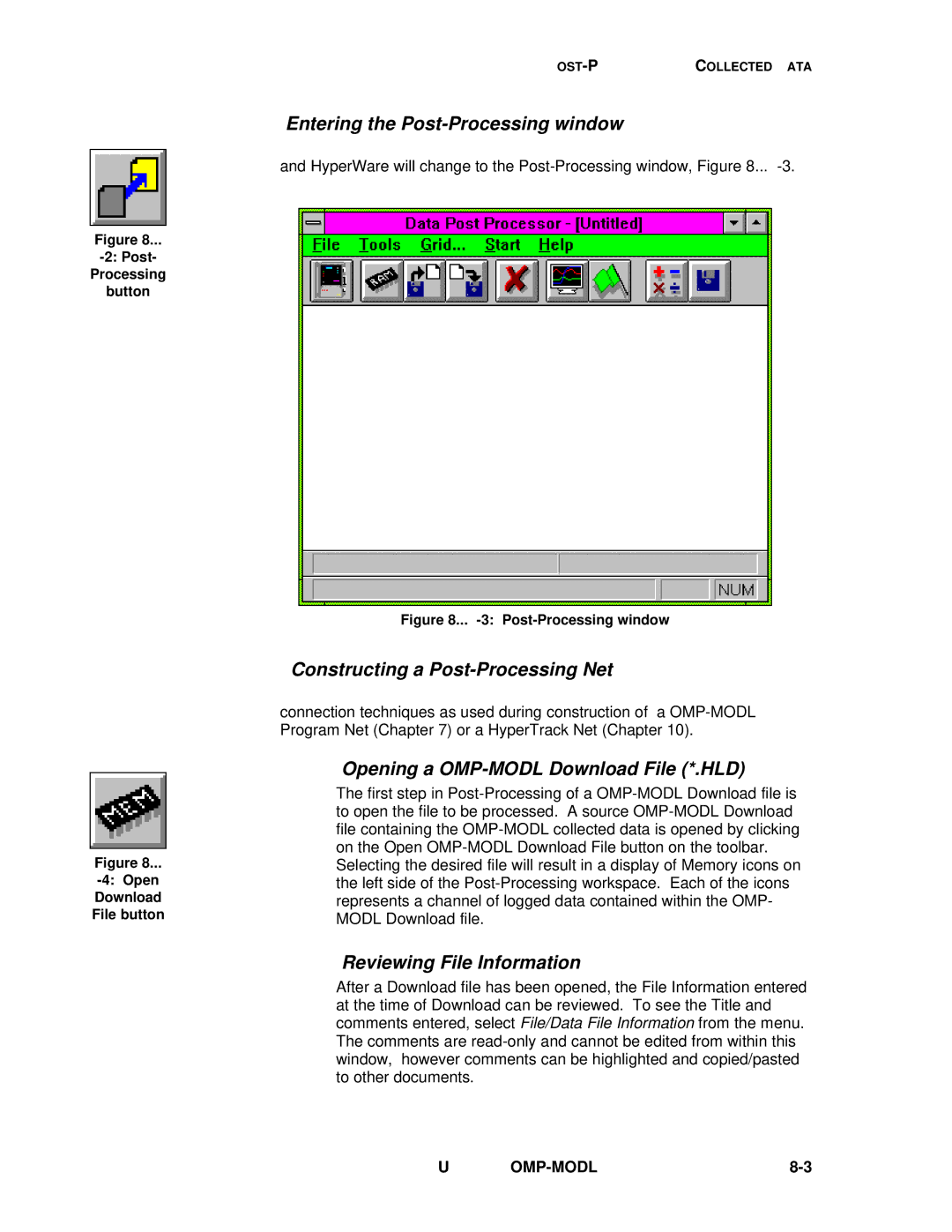Figure 8...
Processing
button
Figure 8...
COLLECTED ATA |
Entering the Post-Processing window
and HyperWare will change to the
Figure 8... -3: Post-Processing window
Constructing a Post-Processing Net
connection techniques as used during construction of a
Opening a OMP-MODL Download File (*.HLD)
The first step in
Selecting the desired file will result in a display of Memory icons on the left side of the
Reviewing File Information
After a Download file has been opened, the File Information entered at the time of Download can be reviewed. To see the Title and comments entered, select File/Data File Information from the menu. The comments are
U |