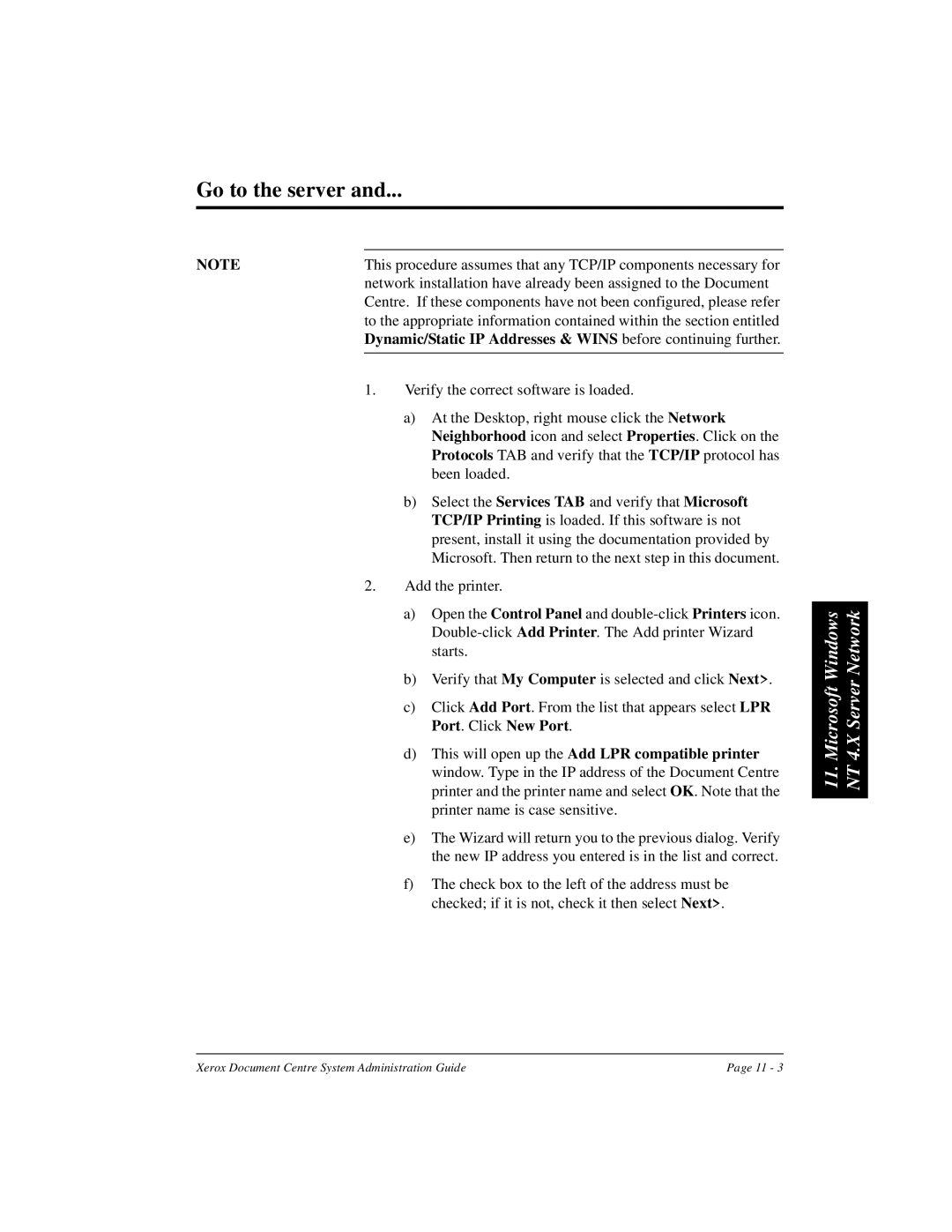Document Centre 490/480/470/460 ST
Xerox Document Centre System Administration Guide
Xerox Document Centre System Administration Guide
Approvals and Certifications
European Union Declaration of Conformity
January 1
March 9
Xerox Document Centre System Administration Guide
Electricity at Work Regulations
Electricity at Work Regulation in England and Wales UK only
Vii
Viii
Xerox Document Centre System Administration Guide
Xerox Document Centre System Administration Guide
Table of Contents
Microsoft NetBEUI Networks
Internet Services
Microsoft TCP/IP Networks
Windows 2000 LPR and IPP Printing
Scan Setup without CentreWare
Network Troubleshooting
Network Accounting
Network Fax
Mail
Port 9100 Printing
Glossary Index
Requirements
Introduction
How to Use this Document
For detailed safety information about this product refer to
Document Centre Reference Guide
Document Centre Options
Services Guide
Conventions used in this document
Setup and Copy / Scan / Fax features information
Other Sources of Information
CentreWare information
Xerox on the Web
ST Model Features
What is the ST?
User Interface
Network Connections
How to Connect to Ethernet or Token Ring Networks
Before You Connect to a 100BaseT Ethernet Network
Speed
How to set the Ethernet Speed
Network Setup button
Speed 10Mbps, 100Mbps, or Auto
Before You Connect to a Token Ring Network
Press the Token Ring Settings button
How to set the Ring Speed and Source Routing
How to set the Hardware MAC Address
Xerox Document Centre System Administration Guide
Before you start
Dynamic/Static IP Addresses
Dynamic Addressing DHCP, BOOTP, or Rarp
Go to the dynamic server
Go to the Document Centre
Press the Protocol and Media button
Select Configuration Report
Select System Setting
Select Print Configuration Report Now
Press the Subnet and Gateway button
Press the TCP/IP Line Printer button
TCP/IP Settings screen
How to Connect to Ethernet or Token Ring Networks to
Addressing DHCP, BOOTP, or Rarp
Static Addressing
Save
Subnet and Gateway
Press the Cancel button Press the Exit Tools button
Windows Internet Name Service Wins Installation
100BaseT Ethernet or Token Ring Quick Install Card supplied
Before You Start
Press the Microsoft Networks button
Press the Transport and Media button
Press the Workgroup and Host button
Go to the workstation
OS/2 TCP/IP Networks Chapter
Where to go from here
Xerox Document Centre System Administration Guide
CentreWare Device Admin Wizard
Go to the Document Centre
Go to the workstation
Go to a workstation
Novell NetWare 4.X and 5.X NDS Networks
How to Connect to Ethernet or Token Ring
Guide
Frame type, Print Server Name, and the Print Server
ALL Print Servers you create must have a password. When your
Novell NetWare 4.X and 5.X NDS Networks
Xerox Document Centre System Administration Guide
Go to a workstation
Xerox Document Centre System Administration Guide
1x or Mode Novell NetWare 5.x in Bindery
Novell NetWare 3.1x or 4.x/5.x in Bindery Mode
Go to the Document Centre
Press the Primary File Server button
To change the desired your printer, press
1x or Mode Novell NetWare 5.x in Bindery
Go to a workstation
Unix Networks
If you have not already assigned TCP/IP information
Mount the CentreWare Network Services CD-ROM
Document entitled CentreWare Network Services Guide
Section of the Document Centre Reference Guide for
Xerox Document Centre System Administration Guide
Microsoft NetBEUI Networks
Go to the Document Centre
Press the Printer Description button
Xerox Document Centre System Administration Guide
Windows for Workgroups Users
Go to the workstations
Xerox Document Centre System Administration Guide
Microsoft TCP/IP Networks
If you have not already assigned TCP/IP information
Go to the Document Centre
Press the Printer Description button
Microsoft TCP/IP Networks
Vices Guide
Use the CentreWare Network Services CD-ROM to install
Entitled Go to the Server/Workstation
Windows 2000 LPR and IPP Printing
If you have not already assigned TCP/IP information
To create a LPR Printer
Go to the Server/Workstation
To Create an IPP printer
Address Assignment & Wins section but do not change any
Microsoft Windows NT 4.X Server Network TCP/IP
If you have not already assigned TCP/IP information
Go to the server
Port. Click New Port
This will open up the Add LPR compatible printer
Xerox Document Centre System Administration Guide
Section of the Document Centre 490/480/470/460 Refer
Xerox Document Centre System Administration Guide
12. OS/2 TCP/IP Networks
If you have not already assigned TCP/IP information
ROM
Xerox Document Centre System Administration Guide
13. OS/2 NetBEUI Networks
Go to the Document Centre
Press the Printer Description button
Xerox Document Centre System Administration Guide
Double Click on Shared Resources and Network Connections
Double-click on Start File and Print Client
Xerox Document Centre System Administration Guide
OS/2 NetBEUI Networks
Xerox Document Centre System Administration Guide
Macintosh Networks AppleTalk
Go to the Document Centre
Macintosh Networks AppleTalk
Go to the workstation
Banyan Vines Network
Banyan Vines Network
Select Cancel
Banyan Vines Network
Configure Paper Formats Screen will be displayed
Select Banyan Print Service
Change the Printing jobs and the Accepting jobs fields
Xerox Document Centre System Administration Guide
Internet Services
Easy Setup
Overview
Remote Diagnostics and Troubleshooting
Remote Configuration and Management
Simplified Navigation
Printer and Consumable Status
Who should read this chapter
How to Get Help
Connectivity and Network Setup button
Configure your printer
Internet Services
Browser Configuration
SunOS With patch Available From
Web Site
Enable Refresh in the Browser
Enable Java Script in your Web Browser
Document Centre Home
Internet Services Interface Features
Pages and Frames
Buttons
How to change the Administrator Password
Administration Logon
Admin
1111
Internet Services Use
Print Documents with Job Submission on the Services
To submit a document to print
How To Print from your Web Browser
Types of Printing
Delayed
Immediate
Proof
Releasing a Proof Print Job at the Document Centre
Releasing a Secure Print Job at the Document Centre
Scanning Functionality
Scanning Documents
To access Distribution Templates
Distribution Templates
Select Distribution Templates
If you want to Do this
Template Management
Access the Services Page and access Distribution Templates
To create a new template
Distribution Templates
Template Settings
General Settings
To modify the General settings
To edit scan settings
Scan Settings
Category Setting Description
Internet Services
Distribution Settings Filing Destination
Click the Apply New Settings button
To edit a filing destination
To delete a filing destination
To define a new destination
Distribute to File
Filing
Destination
To edit fax information
Distribute to Fax
Fax
Recipients
Document Management
Default template cannot be deleted
Deleting Distribution Templates
To Delete a template
Press All Services then press Network Scanning
To update the template list
Copying Distribution Templates
Updating the Template List at the Document Centre
Manage Jobs with Internet Services
Viewing the Active Jobs List
Active Jobs
To delete jobs from the jobs list
Deleting Jobs
View Document Centre Status with Internet Services
Viewing General Status
To view printer status
To view alert messages
Viewing Active Alert Messages
To view paper supply and output tray status
Viewing Tray Status
Accessing the Document Centre Properties
View Document Centre Properties with Internet Services
To set identification for the Document Centre
Description
To view Document Centre configuration information
Configuration
To view usage counters
Billing Counters
To set job deletion permission
Job Management
Physical Connections
Connectivity
Ethernet
To set an Ethernet speed
Rated Speed drop-down
Parallel Port
To specify parallel port settings
Token Ring
To specify token ring settings
Appletalk
Network Protocols
Printer Name
Banyan Vines
Name
Word
NetWare
To specify NetWare settings
NDS Context
Type the Print Server Name
TCP/IP
To specify TCP/IP settings
Click to select for Dynamic DNS Registration enabled
IP Address Resolution drop-down list
Type a Host Name
Address, Subnet Mask, and Gateway Address
Simple Network Management Protocol Snmp
To configure Snmp community names
Internet Services
Click Add IP Address
To Add IP Addresses to the Trap Destination Addresses list
To Add IPX Addresses to the Trap Destination Addresses List
Click Add IPX Address
To delete IP or IPX Trap Destinations
To edit IP or IPX Trap Destinations
Microsoft Networking
Physical Connection is read only if Transport is NetBIOS/IP
Line Printer Daemon LPR/LPD
To specify LPR/LPD settings
Mum Connections
Comment in SMB Host Name Comment
Xerox Document Centre System Administration Guide
Raw TCP/IP Printing
To specify Raw TCP/IP printing settings
Xerox Document Centre System Administration Guide
To modify the Http configuration settings
Http Settings
Mum Connections
MaxConnectCount controls the maximum number of clients that
Defining IP Restrictions
Setting Security
To grant permissions
Xerox Document Centre System Administration Guide
To remove an IP address from the list
To restrict permissions
To move IP Address Permissions within the list
Services
Printing
General
Xerox Document Centre System Administration Guide
PostScript
Printer Languages
Select Treat LF as CR+LF
PCL
Tagged Image File Format Tiff
To view Tiff settings
To specify general settings
Displays the Default Document Filing Policy
Select to enable a Confirmation Sheet
To specify repository setup settings for TCP/IP
Repository Setup
Xerox Document Centre System Administration Guide
To specify repository setup settings for NetWare
To specify template pool setup settings for TCP/IP
Template Pool Setup
To specify template pool setup settings for NetWare
Default Template
To create a default template for use with Internet Services
Select Services, then select Distribution Templates
Internet Services
Basic
Adjust Ment
Document
Options
Append to Existing File adds the new file to
Distribute to File Settings
Distribute to Fax Settings
Document Management Fields
Machine Software Auto Upgrade Scheduling
Internet Services
Internet Messaging
Authentication Server
Kerberos Solaris
Kerberos Windows
To specify the Default Domain Controller and Alternates
NDS Novell 4,5
To specify the NDS Default Tree/Context and Alternates
SMB Windows NT 4 and Windows
To specify the SMB Default Domain and Alternates
Maintenance
Testing the Document Centre
Display a Font List
To display the font list
Internet Services
To install/upgrade machine software
Install Machine Software
Internet Services
To test device printing
Printing a Test
Getting Support
To view support information
Viewing Support Information
Problem Solving
Xerox Document Centre System Administration Guide
Network Troubleshooting
Basic TCP/IP Communication Problems
TCP/IP Troubleshooting
Obtain a Configuration Report from your printer
This TCP/IP Troubleshooting section
Example of logical or method
Any one of these important TCP/IP parameters if set
NetWare troubleshooting steps
NetWare Troubleshooting
Xerox Document Centre System Administration Guide
Microsoft NetBIOS/NetBEUI Troubleshooting
Xerox Document Centre System Administration Guide
OS/2 Troubleshooting TCP/IP
Xerox Document Centre System Administration Guide
AppleTalk Troubleshooting Steps
AppleTalk Troubleshooting
Xerox Document Centre System Administration Guide
Banyan Vines Troubleshooting
Printer busy Job reached
Cancelled
Top of the queue and cannot
Print
Copying Printing Faxing Scanning
Network Accounting
Xerox Document Centre System Administration Guide
Section entitled Go to the Document Centre
Internet Services Quick Install Card to configure your
Enter the Tools pathway
Verify Accounting is enabled
Go to the network accounting server
Activate the Document Centre
Enable Accounting in the print driver
Test the accounting function of the driver
Network Accounting Troubleshooting
Overview
Network Fax
FAX Installation for FTP
Select Repository Setup in the directory tree
Go to the FAX server
FAX Installation for IPX/SPX
Select Repository Setup in the directory tree
Go to the Fax server
TCP/IP FTP Troubleshooting
Network FAX Troubleshooting
NetWare IPX/SPX Troubleshooting
Xerox Document Centre System Administration Guide
Introduction
Scan Setup without CentreWare
Terminology used in this Chapter
Who Should Use This Guide
Network Scanning Services Guide guide now
What to Do Next
Traditional Scanning
Scanning Overview
Scanning with the Document Centre
Refer to the Network Scanning Services Guide for more
Scan Templates
Network Scanning Services Guide to use the CentreWare
Scanning Process
Scanning Process
Scan a hard copy document at the Document Centre
After pages have been scanned and converted to Tiff 6.0 or
User retrieves the files
Public Repositories
Overview of Repositories
Repository Filing Policy
Centre entitled Internet Services Guide
Repository Locking
Output Image Quality
Multiple Logins
Existing Accounts
Logging in to Multiple File Servers
Set Up Scanning NetWare Before You Start
Set up scanning
Set Up Options
Entitled Set up Scanning
Purpose Provided
General Installation Requirements
Set Up Scanning NetWare
Context
Test scanning
Document Centre supports Tiff File Formats
Installation process is now complete
Set Up Scanning FTP File Transfer Protocol Before you start
Scan Setup without CentreWare
Entitled Configure your printer
General Installation Requirements
Set up scanning TCP/IP
PaperPort allows you to annotate, organise, file and locate
Test scanning
To simplify integration with third-party software
Hints and Tips
Scan Setup without CentreWare
Installation Considerations
Filing Policy
Optical Character Recognition OCR
Scan Templates
Scan Troubleshooting
Problem Corrective Action
Error Messages
Remote directory lock failed
Protocol not running
Mail
Before You Start
Internet Messaging
Http
Select Configuration Setup
Enable E-mail
Select Optional Services Select Scan to E-mail
Select Exit Tools
Configuring Smtp
Click the Apply New Settings button to implement any
Configuring E-mail
Mail
Ldap Directory Setup Internal Address Book
Services and Internet Messaging
Select Ldap Directory
Enter the Server IP Address or Host Name and optional
Port
Enter any Optional Information required
Important Information about E-mail Access
Select Public Address Book
Public Address Book
Select Map Existing Address Book
For Setup Procedures for the Authentication Server see
Authentication
Internet Services, in the Section called
Authentication Server
Mail Authentication
Problem Corrective Action
Mail Troubleshooting
Problem Corrective Action
Port 9100 Printing
Port 9100 Printing
Before You Start
Go to the Document Center
Press the Protocol and Media button
Broadcast Address will be calculated automatically
Press the RAW TCP/IP Printing button Press Enable
Go to a workstation
Glossary
Access With
Resolution Protocol
AppleTalk
ARP Address
CSMA/CD Carrier
Access/Collision
Form of noise on data transmission mediums that can reduce
To its origin
Xerox Document Centre System Administration Guide
Transmission Agency Control Protocol/Internet
TCP/IP
Thicknet
Telnet
Thinnet
Token
Index
FAX
Printing
XSMDESC.DAT