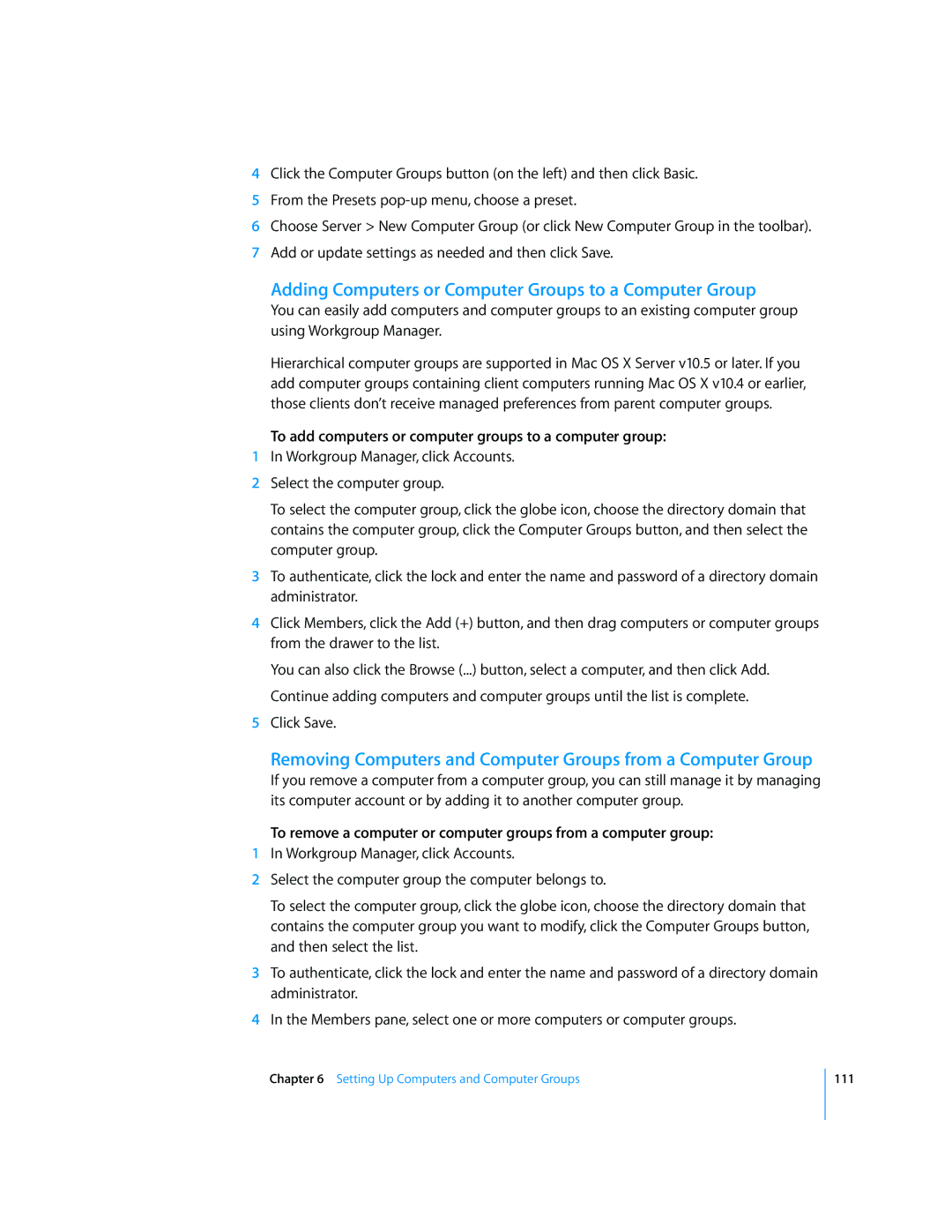4Click the Computer Groups button (on the left) and then click Basic.
5From the Presets
6Choose Server > New Computer Group (or click New Computer Group in the toolbar).
7Add or update settings as needed and then click Save.
Adding Computers or Computer Groups to a Computer Group
You can easily add computers and computer groups to an existing computer group using Workgroup Manager.
Hierarchical computer groups are supported in Mac OS X Server v10.5 or later. If you add computer groups containing client computers running Mac OS X v10.4 or earlier, those clients don’t receive managed preferences from parent computer groups.
To add computers or computer groups to a computer group:
1In Workgroup Manager, click Accounts.
2Select the computer group.
To select the computer group, click the globe icon, choose the directory domain that contains the computer group, click the Computer Groups button, and then select the computer group.
3To authenticate, click the lock and enter the name and password of a directory domain administrator.
4Click Members, click the Add (+) button, and then drag computers or computer groups from the drawer to the list.
You can also click the Browse (...) button, select a computer, and then click Add. Continue adding computers and computer groups until the list is complete.
5Click Save.
Removing Computers and Computer Groups from a Computer Group
If you remove a computer from a computer group, you can still manage it by managing its computer account or by adding it to another computer group.
To remove a computer or computer groups from a computer group:
1In Workgroup Manager, click Accounts.
2Select the computer group the computer belongs to.
To select the computer group, click the globe icon, choose the directory domain that contains the computer group you want to modify, click the Computer Groups button, and then select the list.
3To authenticate, click the lock and enter the name and password of a directory domain administrator.
4In the Members pane, select one or more computers or computer groups.
Chapter 6 Setting Up Computers and Computer Groups
111