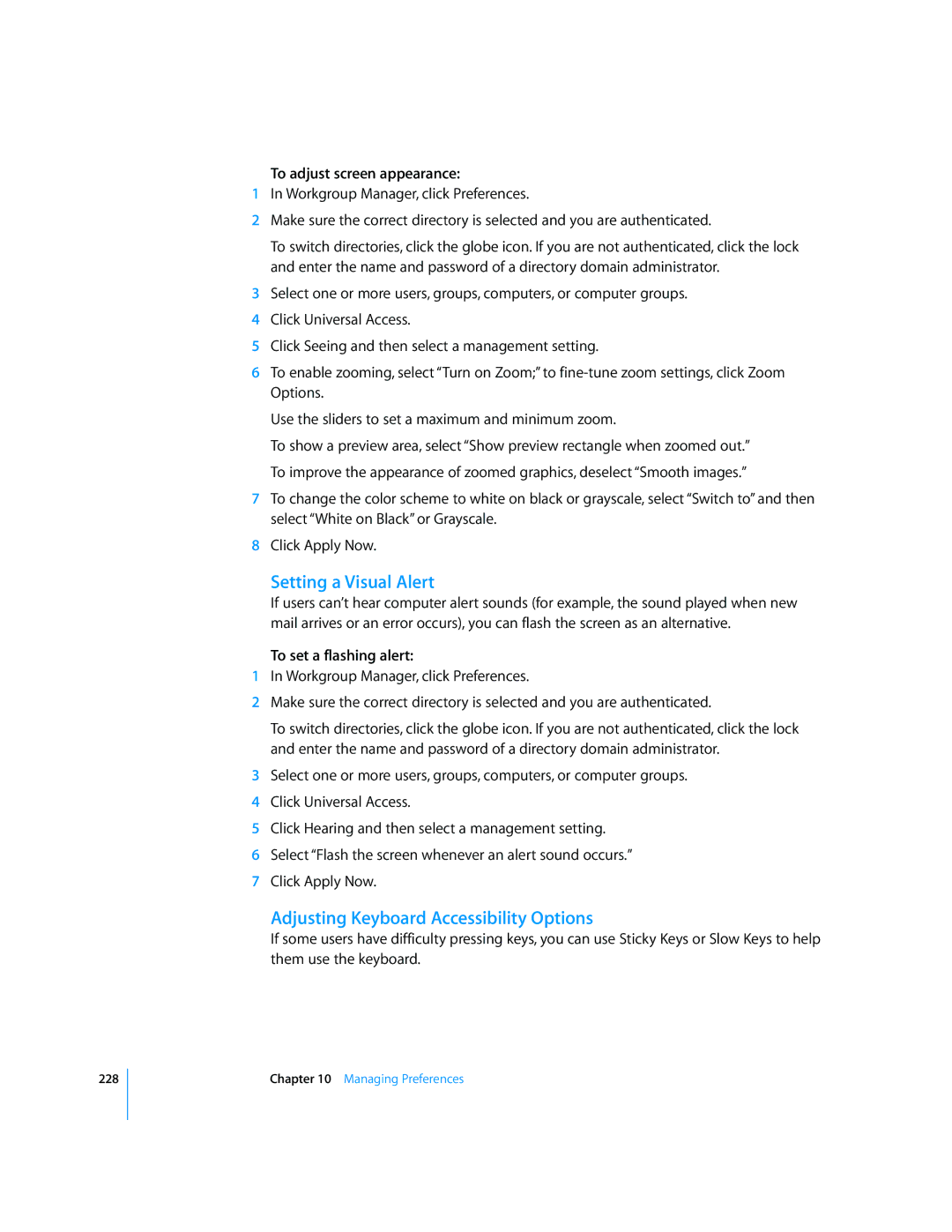228
To adjust screen appearance:
1In Workgroup Manager, click Preferences.
2Make sure the correct directory is selected and you are authenticated.
To switch directories, click the globe icon. If you are not authenticated, click the lock and enter the name and password of a directory domain administrator.
3Select one or more users, groups, computers, or computer groups.
4Click Universal Access.
5Click Seeing and then select a management setting.
6To enable zooming, select “Turn on Zoom;” to
Use the sliders to set a maximum and minimum zoom.
To show a preview area, select “Show preview rectangle when zoomed out.”
To improve the appearance of zoomed graphics, deselect “Smooth images.”
7To change the color scheme to white on black or grayscale, select “Switch to” and then select “White on Black” or Grayscale.
8Click Apply Now.
Setting a Visual Alert
If users can’t hear computer alert sounds (for example, the sound played when new mail arrives or an error occurs), you can flash the screen as an alternative.
To set a flashing alert:
1In Workgroup Manager, click Preferences.
2Make sure the correct directory is selected and you are authenticated.
To switch directories, click the globe icon. If you are not authenticated, click the lock and enter the name and password of a directory domain administrator.
3Select one or more users, groups, computers, or computer groups.
4Click Universal Access.
5Click Hearing and then select a management setting.
6Select “Flash the screen whenever an alert sound occurs.”
7Click Apply Now.
Adjusting Keyboard Accessibility Options
If some users have difficulty pressing keys, you can use Sticky Keys or Slow Keys to help them use the keyboard.
Chapter 10 Managing Preferences