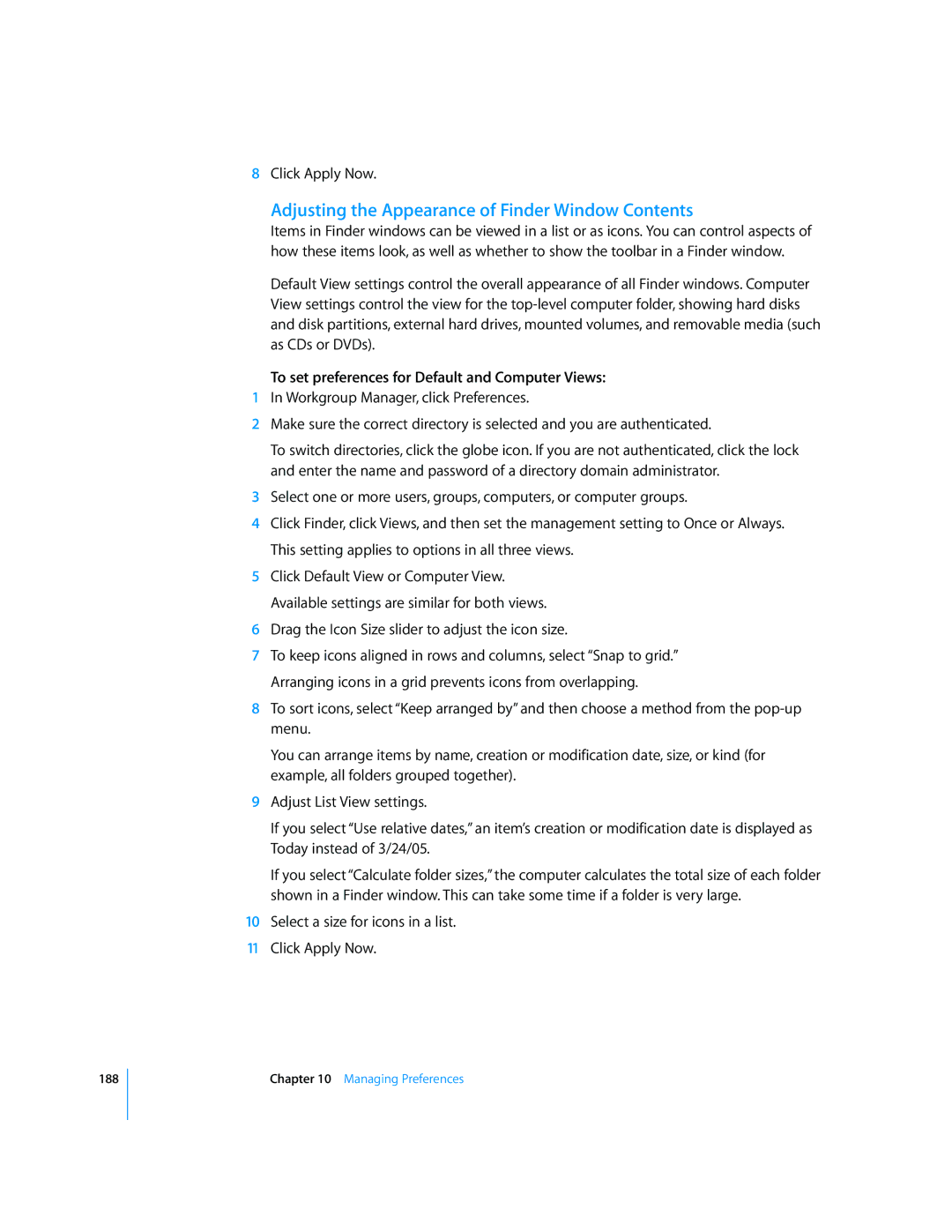188
8Click Apply Now.
Adjusting the Appearance of Finder Window Contents
Items in Finder windows can be viewed in a list or as icons. You can control aspects of how these items look, as well as whether to show the toolbar in a Finder window.
Default View settings control the overall appearance of all Finder windows. Computer View settings control the view for the
To set preferences for Default and Computer Views:
1In Workgroup Manager, click Preferences.
2Make sure the correct directory is selected and you are authenticated.
To switch directories, click the globe icon. If you are not authenticated, click the lock and enter the name and password of a directory domain administrator.
3Select one or more users, groups, computers, or computer groups.
4Click Finder, click Views, and then set the management setting to Once or Always. This setting applies to options in all three views.
5Click Default View or Computer View. Available settings are similar for both views.
6Drag the Icon Size slider to adjust the icon size.
7To keep icons aligned in rows and columns, select “Snap to grid.” Arranging icons in a grid prevents icons from overlapping.
8To sort icons, select “Keep arranged by” and then choose a method from the
You can arrange items by name, creation or modification date, size, or kind (for example, all folders grouped together).
9Adjust List View settings.
If you select “Use relative dates,” an item’s creation or modification date is displayed as Today instead of 3/24/05.
If you select “Calculate folder sizes,” the computer calculates the total size of each folder shown in a Finder window. This can take some time if a folder is very large.
10Select a size for icons in a list.
11Click Apply Now.
Chapter 10 Managing Preferences