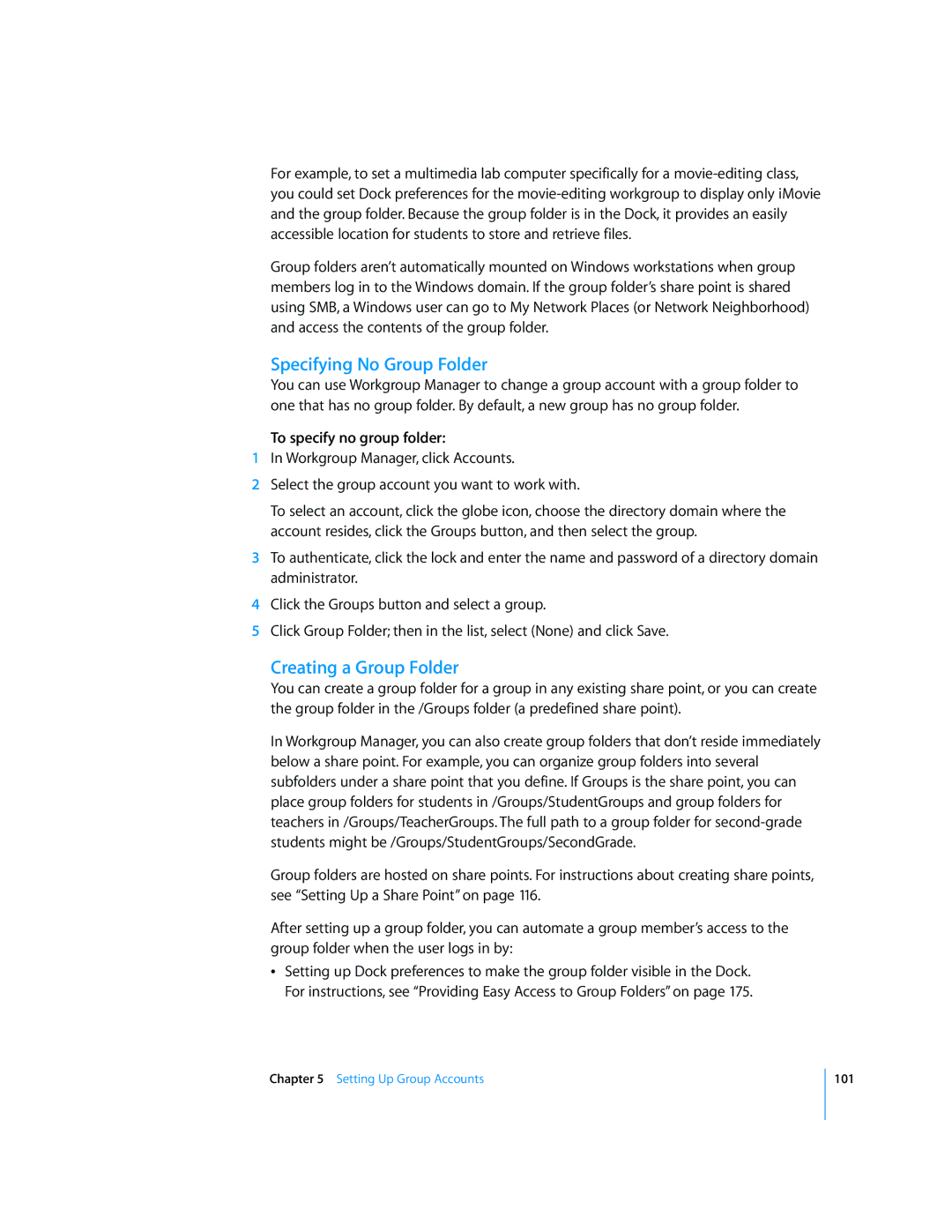For example, to set a multimedia lab computer specifically for a
Group folders aren’t automatically mounted on Windows workstations when group members log in to the Windows domain. If the group folder’s share point is shared using SMB, a Windows user can go to My Network Places (or Network Neighborhood) and access the contents of the group folder.
Specifying No Group Folder
You can use Workgroup Manager to change a group account with a group folder to one that has no group folder. By default, a new group has no group folder.
To specify no group folder:
1In Workgroup Manager, click Accounts.
2Select the group account you want to work with.
To select an account, click the globe icon, choose the directory domain where the account resides, click the Groups button, and then select the group.
3To authenticate, click the lock and enter the name and password of a directory domain administrator.
4Click the Groups button and select a group.
5Click Group Folder; then in the list, select (None) and click Save.
Creating a Group Folder
You can create a group folder for a group in any existing share point, or you can create the group folder in the /Groups folder (a predefined share point).
In Workgroup Manager, you can also create group folders that don’t reside immediately below a share point. For example, you can organize group folders into several subfolders under a share point that you define. If Groups is the share point, you can place group folders for students in /Groups/StudentGroups and group folders for teachers in /Groups/TeacherGroups. The full path to a group folder for
Group folders are hosted on share points. For instructions about creating share points, see “Setting Up a Share Point” on page 116.
After setting up a group folder, you can automate a group member’s access to the group folder when the user logs in by:
ÂSetting up Dock preferences to make the group folder visible in the Dock. For instructions, see “Providing Easy Access to Group Folders” on page 175.
Chapter 5 Setting Up Group Accounts
101