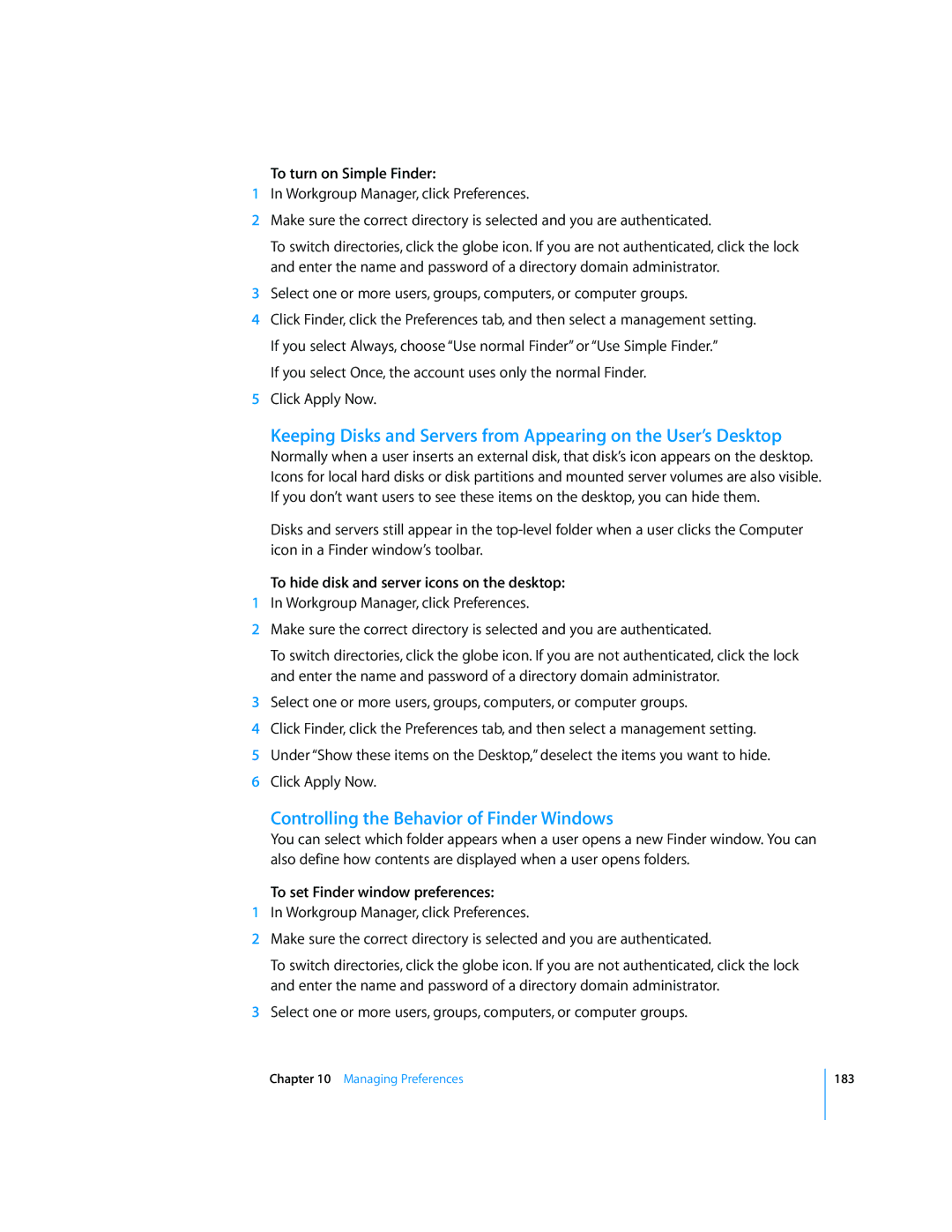To turn on Simple Finder:
1In Workgroup Manager, click Preferences.
2Make sure the correct directory is selected and you are authenticated.
To switch directories, click the globe icon. If you are not authenticated, click the lock and enter the name and password of a directory domain administrator.
3Select one or more users, groups, computers, or computer groups.
4Click Finder, click the Preferences tab, and then select a management setting. If you select Always, choose “Use normal Finder” or “Use Simple Finder.”
If you select Once, the account uses only the normal Finder.
5Click Apply Now.
Keeping Disks and Servers from Appearing on the User’s Desktop
Normally when a user inserts an external disk, that disk’s icon appears on the desktop. Icons for local hard disks or disk partitions and mounted server volumes are also visible. If you don’t want users to see these items on the desktop, you can hide them.
Disks and servers still appear in the
To hide disk and server icons on the desktop:
1In Workgroup Manager, click Preferences.
2Make sure the correct directory is selected and you are authenticated.
To switch directories, click the globe icon. If you are not authenticated, click the lock and enter the name and password of a directory domain administrator.
3Select one or more users, groups, computers, or computer groups.
4Click Finder, click the Preferences tab, and then select a management setting.
5Under “Show these items on the Desktop,” deselect the items you want to hide.
6Click Apply Now.
Controlling the Behavior of Finder Windows
You can select which folder appears when a user opens a new Finder window. You can also define how contents are displayed when a user opens folders.
To set Finder window preferences:
1In Workgroup Manager, click Preferences.
2Make sure the correct directory is selected and you are authenticated.
To switch directories, click the globe icon. If you are not authenticated, click the lock and enter the name and password of a directory domain administrator.
3Select one or more users, groups, computers, or computer groups.
Chapter 10 Managing Preferences
183