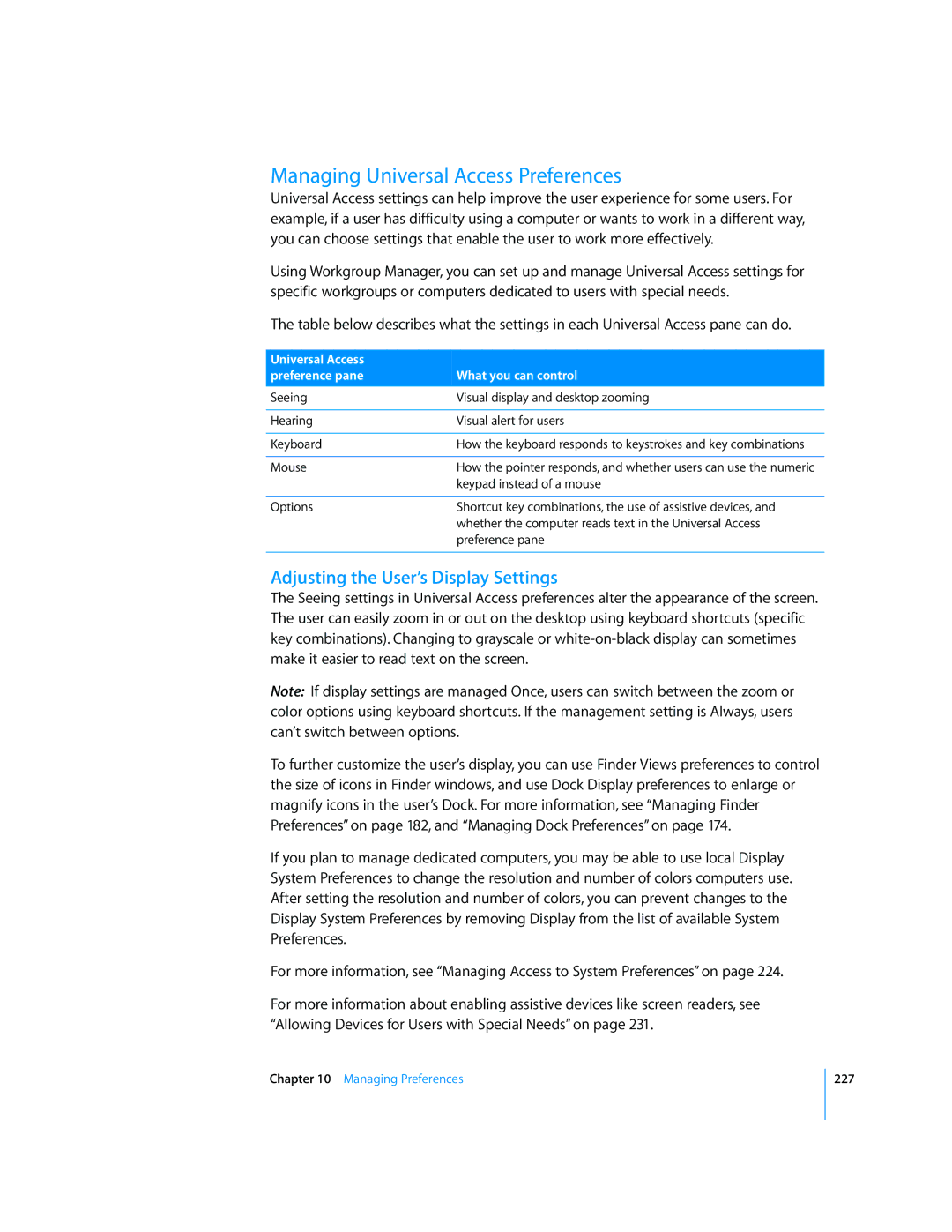Managing Universal Access Preferences
Universal Access settings can help improve the user experience for some users. For example, if a user has difficulty using a computer or wants to work in a different way, you can choose settings that enable the user to work more effectively.
Using Workgroup Manager, you can set up and manage Universal Access settings for specific workgroups or computers dedicated to users with special needs.
The table below describes what the settings in each Universal Access pane can do.
Universal Access |
|
preference pane | What you can control |
Seeing | Visual display and desktop zooming |
|
|
Hearing | Visual alert for users |
|
|
Keyboard | How the keyboard responds to keystrokes and key combinations |
|
|
Mouse | How the pointer responds, and whether users can use the numeric |
| keypad instead of a mouse |
|
|
Options | Shortcut key combinations, the use of assistive devices, and |
| whether the computer reads text in the Universal Access |
| preference pane |
|
|
Adjusting the User’s Display Settings
The Seeing settings in Universal Access preferences alter the appearance of the screen. The user can easily zoom in or out on the desktop using keyboard shortcuts (specific key combinations). Changing to grayscale or
Note: If display settings are managed Once, users can switch between the zoom or color options using keyboard shortcuts. If the management setting is Always, users can’t switch between options.
To further customize the user’s display, you can use Finder Views preferences to control the size of icons in Finder windows, and use Dock Display preferences to enlarge or magnify icons in the user’s Dock. For more information, see “Managing Finder Preferences” on page 182, and “Managing Dock Preferences” on page 174.
If you plan to manage dedicated computers, you may be able to use local Display System Preferences to change the resolution and number of colors computers use. After setting the resolution and number of colors, you can prevent changes to the Display System Preferences by removing Display from the list of available System Preferences.
For more information, see “Managing Access to System Preferences” on page 224.
For more information about enabling assistive devices like screen readers, see “Allowing Devices for Users with Special Needs” on page 231.
Chapter 10 Managing Preferences
227