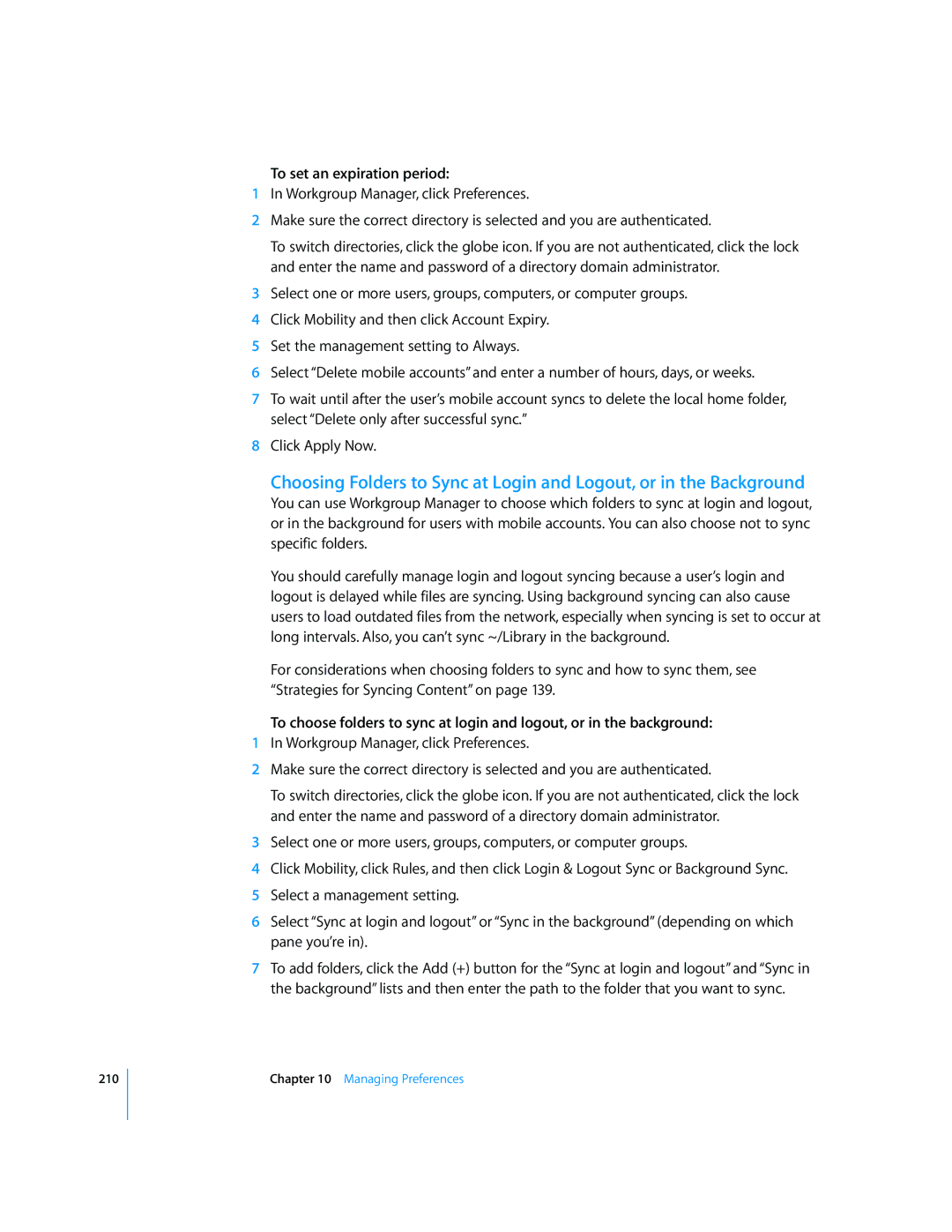210
To set an expiration period:
1In Workgroup Manager, click Preferences.
2Make sure the correct directory is selected and you are authenticated.
To switch directories, click the globe icon. If you are not authenticated, click the lock and enter the name and password of a directory domain administrator.
3Select one or more users, groups, computers, or computer groups.
4Click Mobility and then click Account Expiry.
5Set the management setting to Always.
6Select “Delete mobile accounts” and enter a number of hours, days, or weeks.
7To wait until after the user’s mobile account syncs to delete the local home folder, select “Delete only after successful sync.”
8Click Apply Now.
Choosing Folders to Sync at Login and Logout, or in the Background
You can use Workgroup Manager to choose which folders to sync at login and logout, or in the background for users with mobile accounts. You can also choose not to sync specific folders.
You should carefully manage login and logout syncing because a user’s login and logout is delayed while files are syncing. Using background syncing can also cause users to load outdated files from the network, especially when syncing is set to occur at long intervals. Also, you can’t sync ~/Library in the background.
For considerations when choosing folders to sync and how to sync them, see “Strategies for Syncing Content” on page 139.
To choose folders to sync at login and logout, or in the background:
1In Workgroup Manager, click Preferences.
2Make sure the correct directory is selected and you are authenticated.
To switch directories, click the globe icon. If you are not authenticated, click the lock and enter the name and password of a directory domain administrator.
3Select one or more users, groups, computers, or computer groups.
4Click Mobility, click Rules, and then click Login & Logout Sync or Background Sync.
5Select a management setting.
6Select “Sync at login and logout” or “Sync in the background” (depending on which pane you’re in).
7To add folders, click the Add (+) button for the “Sync at login and logout” and “Sync in the background” lists and then enter the path to the folder that you want to sync.
Chapter 10 Managing Preferences