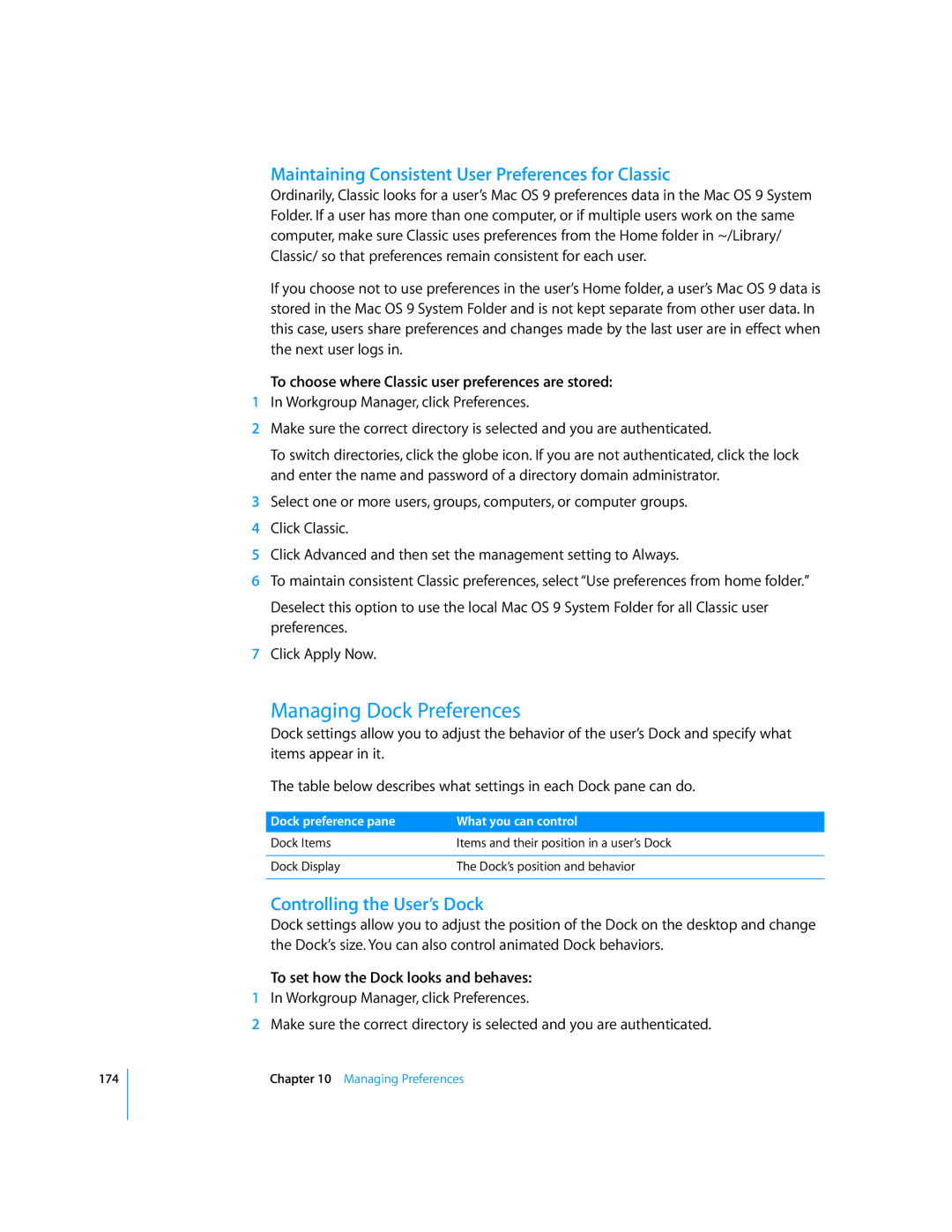174
Maintaining Consistent User Preferences for Classic
Ordinarily, Classic looks for a user’s Mac OS 9 preferences data in the Mac OS 9 System Folder. If a user has more than one computer, or if multiple users work on the same computer, make sure Classic uses preferences from the Home folder in ~/Library/ Classic/ so that preferences remain consistent for each user.
If you choose not to use preferences in the user’s Home folder, a user’s Mac OS 9 data is stored in the Mac OS 9 System Folder and is not kept separate from other user data. In this case, users share preferences and changes made by the last user are in effect when the next user logs in.
To choose where Classic user preferences are stored:
1In Workgroup Manager, click Preferences.
2Make sure the correct directory is selected and you are authenticated.
To switch directories, click the globe icon. If you are not authenticated, click the lock and enter the name and password of a directory domain administrator.
3Select one or more users, groups, computers, or computer groups.
4Click Classic.
5Click Advanced and then set the management setting to Always.
6To maintain consistent Classic preferences, select “Use preferences from home folder.”
Deselect this option to use the local Mac OS 9 System Folder for all Classic user preferences.
7Click Apply Now.
Managing Dock Preferences
Dock settings allow you to adjust the behavior of the user’s Dock and specify what items appear in it.
The table below describes what settings in each Dock pane can do.
Dock preference pane | What you can control |
Dock Items | Items and their position in a user’s Dock |
|
|
Dock Display | The Dock’s position and behavior |
|
|
Controlling the User’s Dock
Dock settings allow you to adjust the position of the Dock on the desktop and change the Dock’s size. You can also control animated Dock behaviors.
To set how the Dock looks and behaves:
1In Workgroup Manager, click Preferences.
2Make sure the correct directory is selected and you are authenticated.
Chapter 10 Managing Preferences