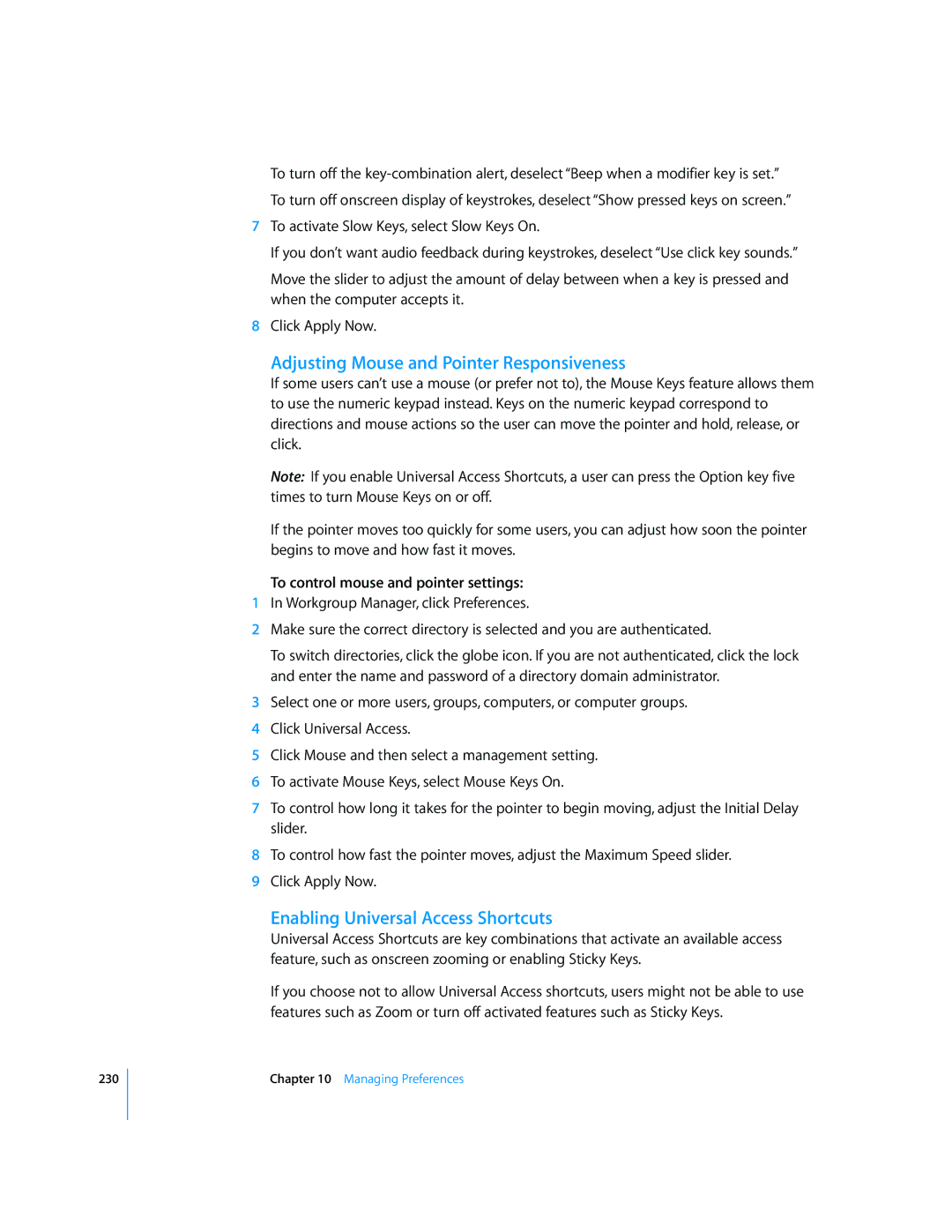230
To turn off the
To turn off onscreen display of keystrokes, deselect “Show pressed keys on screen.”
7To activate Slow Keys, select Slow Keys On.
If you don’t want audio feedback during keystrokes, deselect “Use click key sounds.”
Move the slider to adjust the amount of delay between when a key is pressed and when the computer accepts it.
8Click Apply Now.
Adjusting Mouse and Pointer Responsiveness
If some users can’t use a mouse (or prefer not to), the Mouse Keys feature allows them to use the numeric keypad instead. Keys on the numeric keypad correspond to directions and mouse actions so the user can move the pointer and hold, release, or click.
Note: If you enable Universal Access Shortcuts, a user can press the Option key five times to turn Mouse Keys on or off.
If the pointer moves too quickly for some users, you can adjust how soon the pointer begins to move and how fast it moves.
To control mouse and pointer settings:
1In Workgroup Manager, click Preferences.
2Make sure the correct directory is selected and you are authenticated.
To switch directories, click the globe icon. If you are not authenticated, click the lock and enter the name and password of a directory domain administrator.
3Select one or more users, groups, computers, or computer groups.
4Click Universal Access.
5Click Mouse and then select a management setting.
6To activate Mouse Keys, select Mouse Keys On.
7To control how long it takes for the pointer to begin moving, adjust the Initial Delay slider.
8To control how fast the pointer moves, adjust the Maximum Speed slider.
9Click Apply Now.
Enabling Universal Access Shortcuts
Universal Access Shortcuts are key combinations that activate an available access feature, such as onscreen zooming or enabling Sticky Keys.
If you choose not to allow Universal Access shortcuts, users might not be able to use features such as Zoom or turn off activated features such as Sticky Keys.
Chapter 10 Managing Preferences