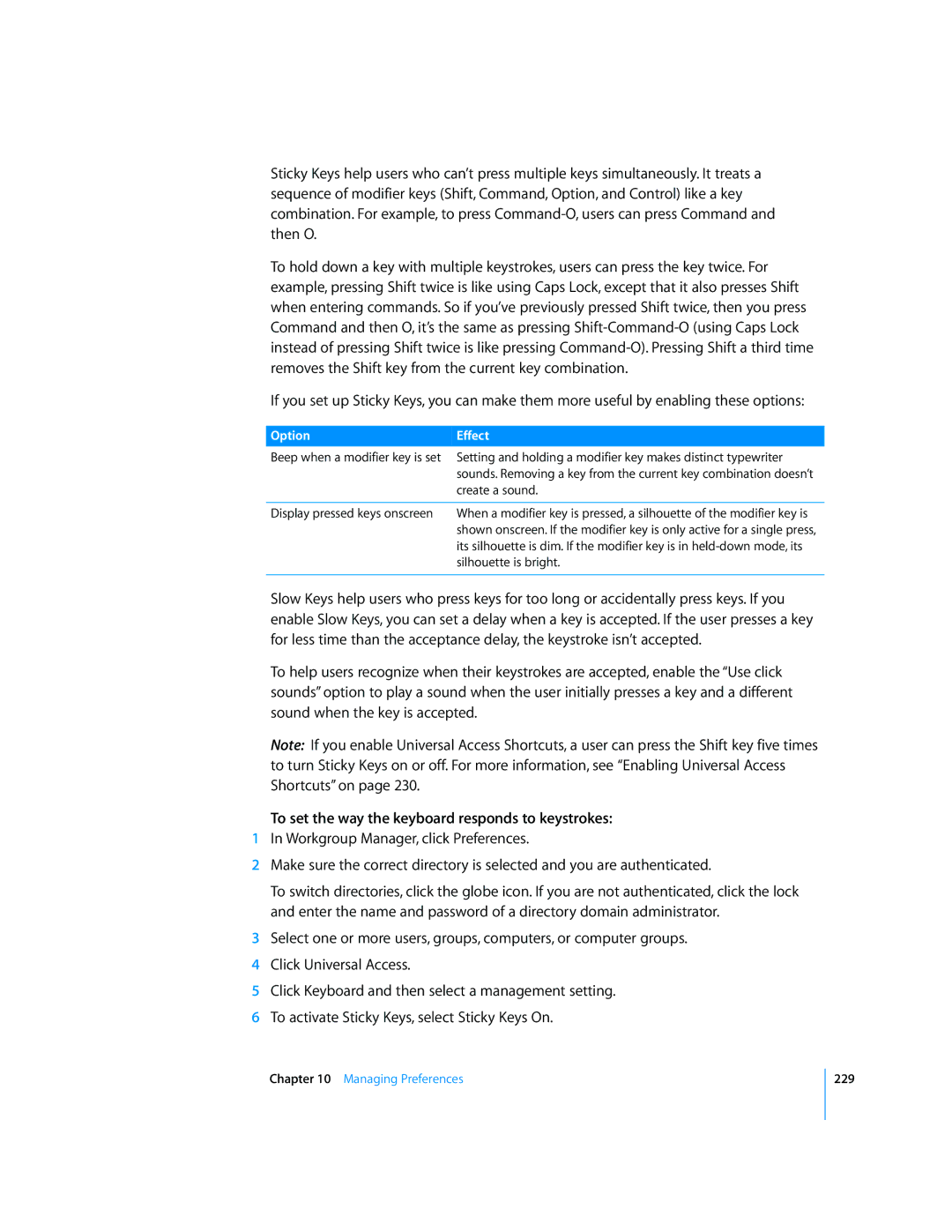Sticky Keys help users who can’t press multiple keys simultaneously. It treats a sequence of modifier keys (Shift, Command, Option, and Control) like a key combination. For example, to press
To hold down a key with multiple keystrokes, users can press the key twice. For example, pressing Shift twice is like using Caps Lock, except that it also presses Shift when entering commands. So if you’ve previously pressed Shift twice, then you press Command and then O, it’s the same as pressing
If you set up Sticky Keys, you can make them more useful by enabling these options:
Option | Effect |
Beep when a modifier key is set | Setting and holding a modifier key makes distinct typewriter |
| sounds. Removing a key from the current key combination doesn’t |
| create a sound. |
|
|
Display pressed keys onscreen | When a modifier key is pressed, a silhouette of the modifier key is |
| shown onscreen. If the modifier key is only active for a single press, |
| its silhouette is dim. If the modifier key is in |
| silhouette is bright. |
|
|
Slow Keys help users who press keys for too long or accidentally press keys. If you enable Slow Keys, you can set a delay when a key is accepted. If the user presses a key for less time than the acceptance delay, the keystroke isn’t accepted.
To help users recognize when their keystrokes are accepted, enable the “Use click sounds” option to play a sound when the user initially presses a key and a different sound when the key is accepted.
Note: If you enable Universal Access Shortcuts, a user can press the Shift key five times to turn Sticky Keys on or off. For more information, see “Enabling Universal Access Shortcuts” on page 230.
To set the way the keyboard responds to keystrokes:
1In Workgroup Manager, click Preferences.
2Make sure the correct directory is selected and you are authenticated.
To switch directories, click the globe icon. If you are not authenticated, click the lock and enter the name and password of a directory domain administrator.
3Select one or more users, groups, computers, or computer groups.
4Click Universal Access.
5Click Keyboard and then select a management setting.
6To activate Sticky Keys, select Sticky Keys On.
Chapter 10 Managing Preferences
229