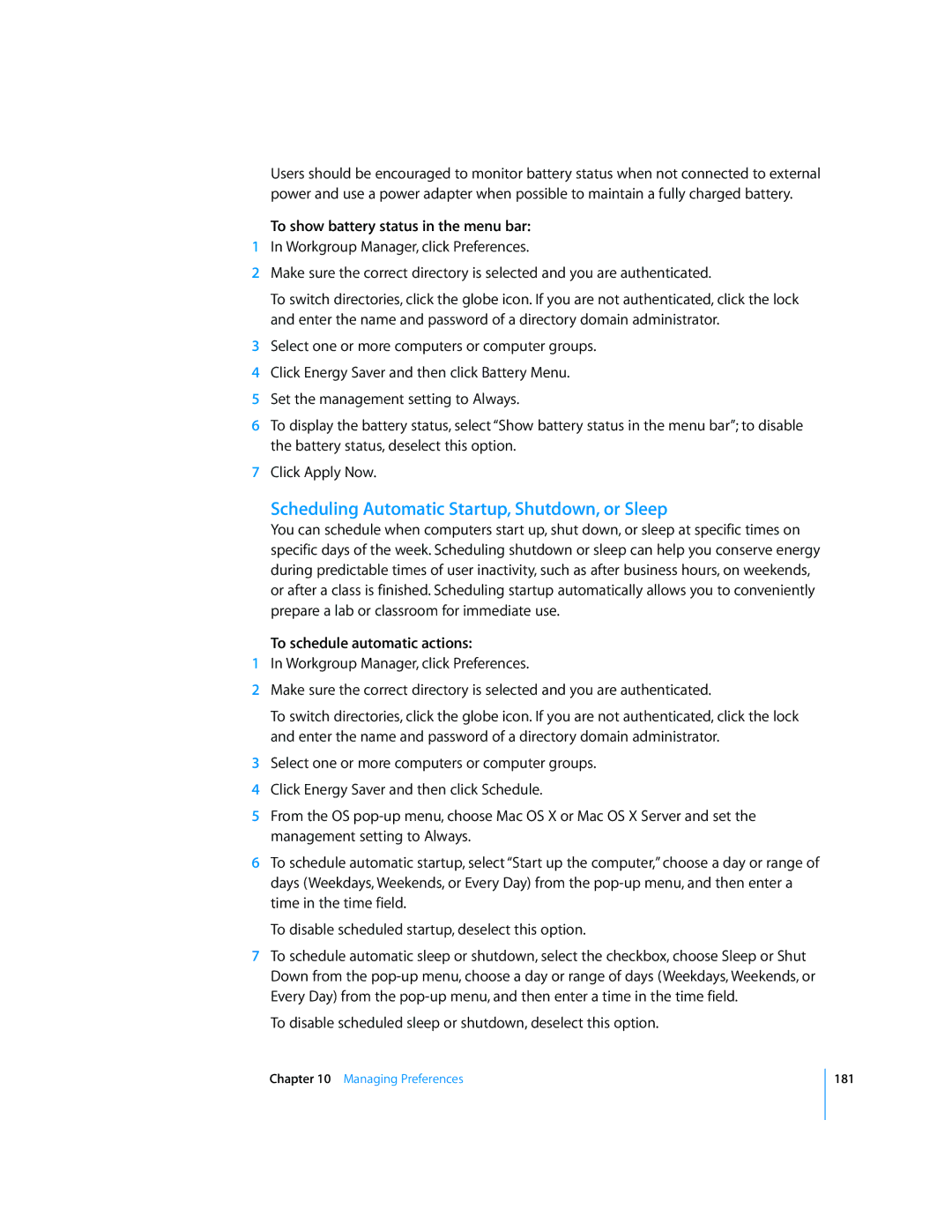Users should be encouraged to monitor battery status when not connected to external power and use a power adapter when possible to maintain a fully charged battery.
To show battery status in the menu bar:
1In Workgroup Manager, click Preferences.
2Make sure the correct directory is selected and you are authenticated.
To switch directories, click the globe icon. If you are not authenticated, click the lock and enter the name and password of a directory domain administrator.
3Select one or more computers or computer groups.
4Click Energy Saver and then click Battery Menu.
5Set the management setting to Always.
6To display the battery status, select “Show battery status in the menu bar”; to disable the battery status, deselect this option.
7Click Apply Now.
Scheduling Automatic Startup, Shutdown, or Sleep
You can schedule when computers start up, shut down, or sleep at specific times on specific days of the week. Scheduling shutdown or sleep can help you conserve energy during predictable times of user inactivity, such as after business hours, on weekends, or after a class is finished. Scheduling startup automatically allows you to conveniently prepare a lab or classroom for immediate use.
To schedule automatic actions:
1In Workgroup Manager, click Preferences.
2Make sure the correct directory is selected and you are authenticated.
To switch directories, click the globe icon. If you are not authenticated, click the lock and enter the name and password of a directory domain administrator.
3Select one or more computers or computer groups.
4Click Energy Saver and then click Schedule.
5From the OS
6To schedule automatic startup, select “Start up the computer,” choose a day or range of days (Weekdays, Weekends, or Every Day) from the
To disable scheduled startup, deselect this option.
7To schedule automatic sleep or shutdown, select the checkbox, choose Sleep or Shut Down from the
To disable scheduled sleep or shutdown, deselect this option.
Chapter 10 Managing Preferences
181