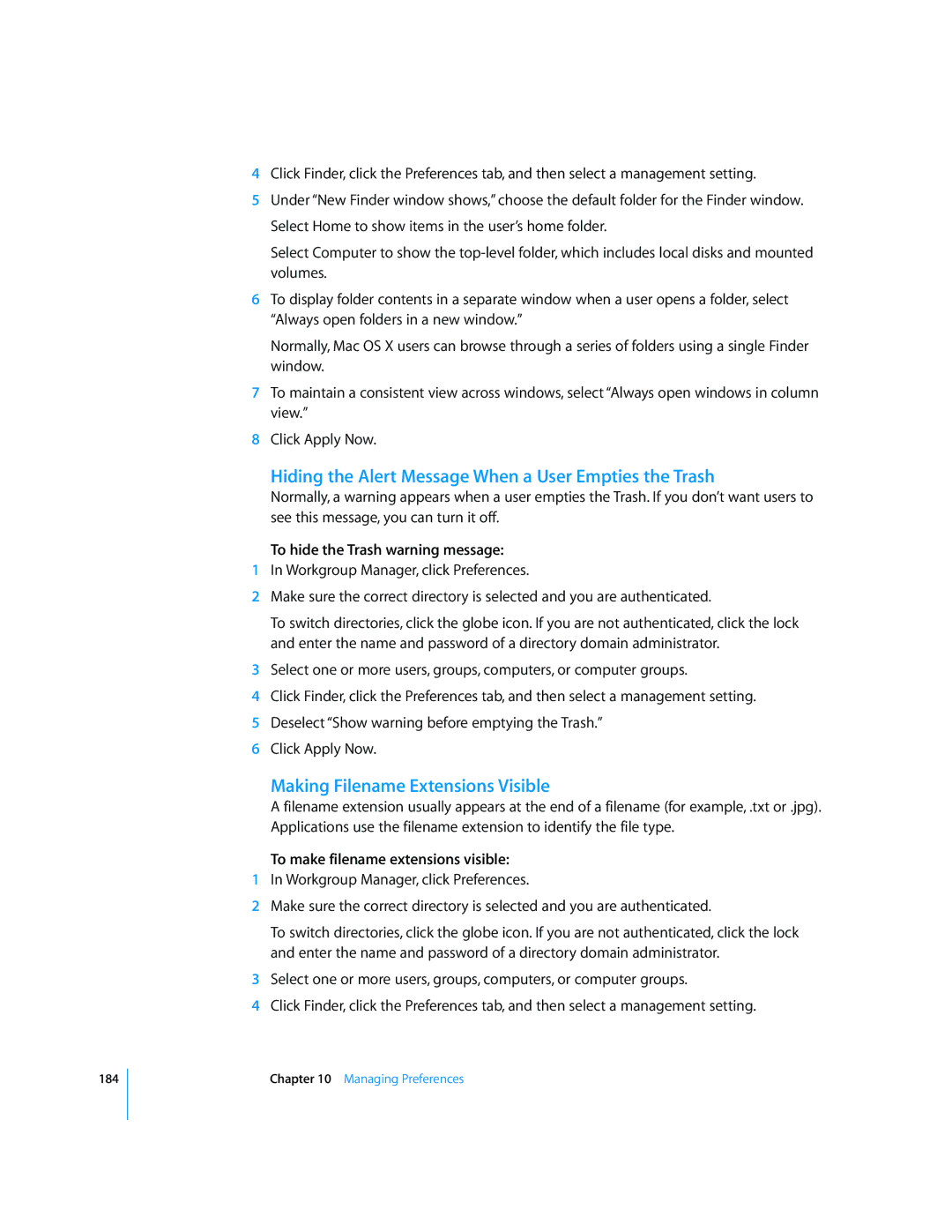184
4Click Finder, click the Preferences tab, and then select a management setting.
5Under “New Finder window shows,” choose the default folder for the Finder window. Select Home to show items in the user’s home folder.
Select Computer to show the
6To display folder contents in a separate window when a user opens a folder, select “Always open folders in a new window.”
Normally, Mac OS X users can browse through a series of folders using a single Finder window.
7To maintain a consistent view across windows, select “Always open windows in column view.”
8Click Apply Now.
Hiding the Alert Message When a User Empties the Trash
Normally, a warning appears when a user empties the Trash. If you don’t want users to see this message, you can turn it off.
To hide the Trash warning message:
1In Workgroup Manager, click Preferences.
2Make sure the correct directory is selected and you are authenticated.
To switch directories, click the globe icon. If you are not authenticated, click the lock and enter the name and password of a directory domain administrator.
3Select one or more users, groups, computers, or computer groups.
4Click Finder, click the Preferences tab, and then select a management setting.
5Deselect “Show warning before emptying the Trash.”
6Click Apply Now.
Making Filename Extensions Visible
A filename extension usually appears at the end of a filename (for example, .txt or .jpg). Applications use the filename extension to identify the file type.
To make filename extensions visible:
1In Workgroup Manager, click Preferences.
2Make sure the correct directory is selected and you are authenticated.
To switch directories, click the globe icon. If you are not authenticated, click the lock and enter the name and password of a directory domain administrator.
3Select one or more users, groups, computers, or computer groups.
4Click Finder, click the Preferences tab, and then select a management setting.
Chapter 10 Managing Preferences