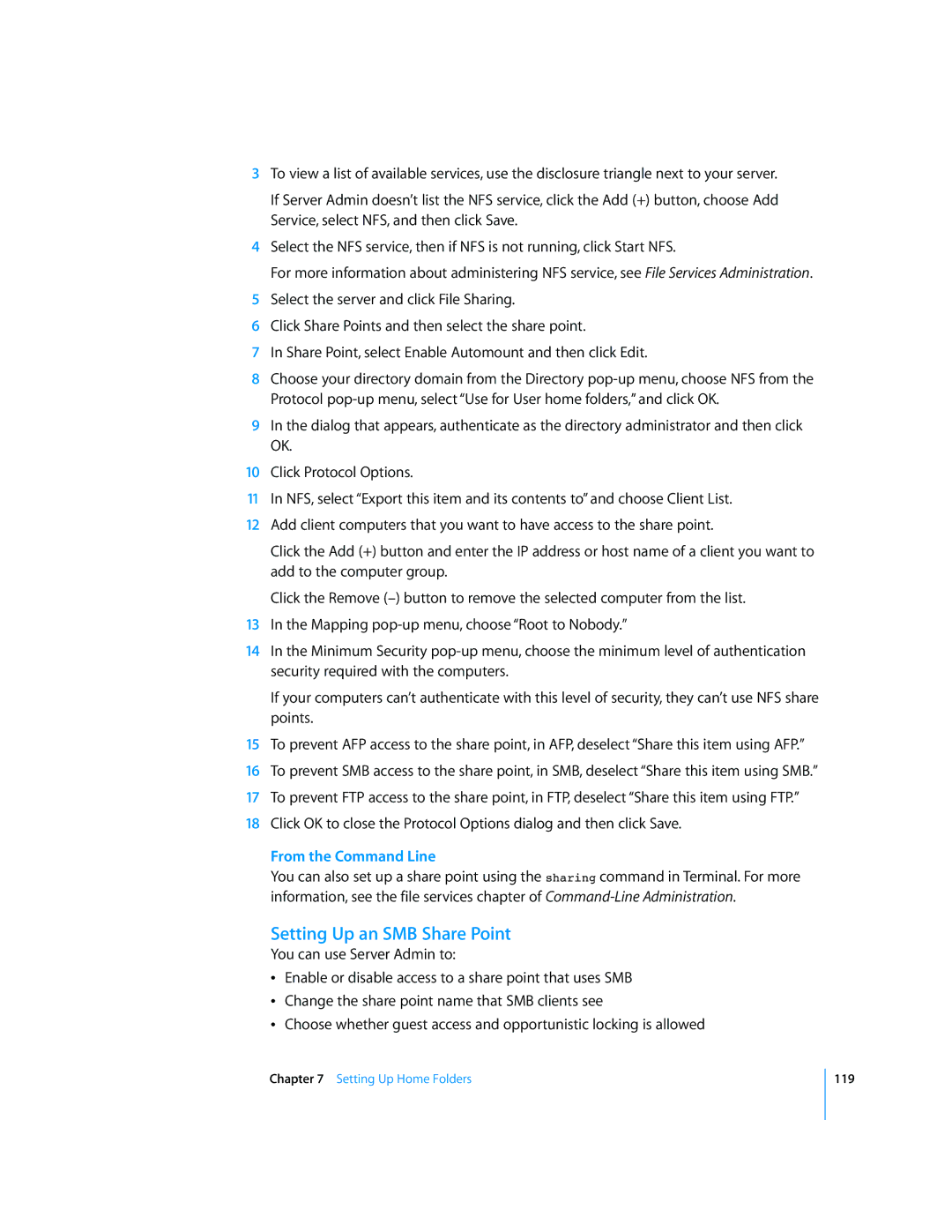3To view a list of available services, use the disclosure triangle next to your server.
If Server Admin doesn’t list the NFS service, click the Add (+) button, choose Add Service, select NFS, and then click Save.
4Select the NFS service, then if NFS is not running, click Start NFS.
For more information about administering NFS service, see File Services Administration.
5Select the server and click File Sharing.
6Click Share Points and then select the share point.
7In Share Point, select Enable Automount and then click Edit.
8Choose your directory domain from the Directory
9In the dialog that appears, authenticate as the directory administrator and then click OK.
10Click Protocol Options.
11In NFS, select “Export this item and its contents to” and choose Client List.
12Add client computers that you want to have access to the share point.
Click the Add (+) button and enter the IP address or host name of a client you want to add to the computer group.
Click the Remove
13In the Mapping
14In the Minimum Security
If your computers can’t authenticate with this level of security, they can’t use NFS share points.
15To prevent AFP access to the share point, in AFP, deselect “Share this item using AFP.”
16To prevent SMB access to the share point, in SMB, deselect “Share this item using SMB.”
17To prevent FTP access to the share point, in FTP, deselect “Share this item using FTP.”
18Click OK to close the Protocol Options dialog and then click Save.
From the Command Line
You can also set up a share point using the sharing command in Terminal. For more information, see the file services chapter of
Setting Up an SMB Share Point
You can use Server Admin to:
ÂEnable or disable access to a share point that uses SMB
ÂChange the share point name that SMB clients see
ÂChoose whether guest access and opportunistic locking is allowed
Chapter 7 Setting Up Home Folders
119