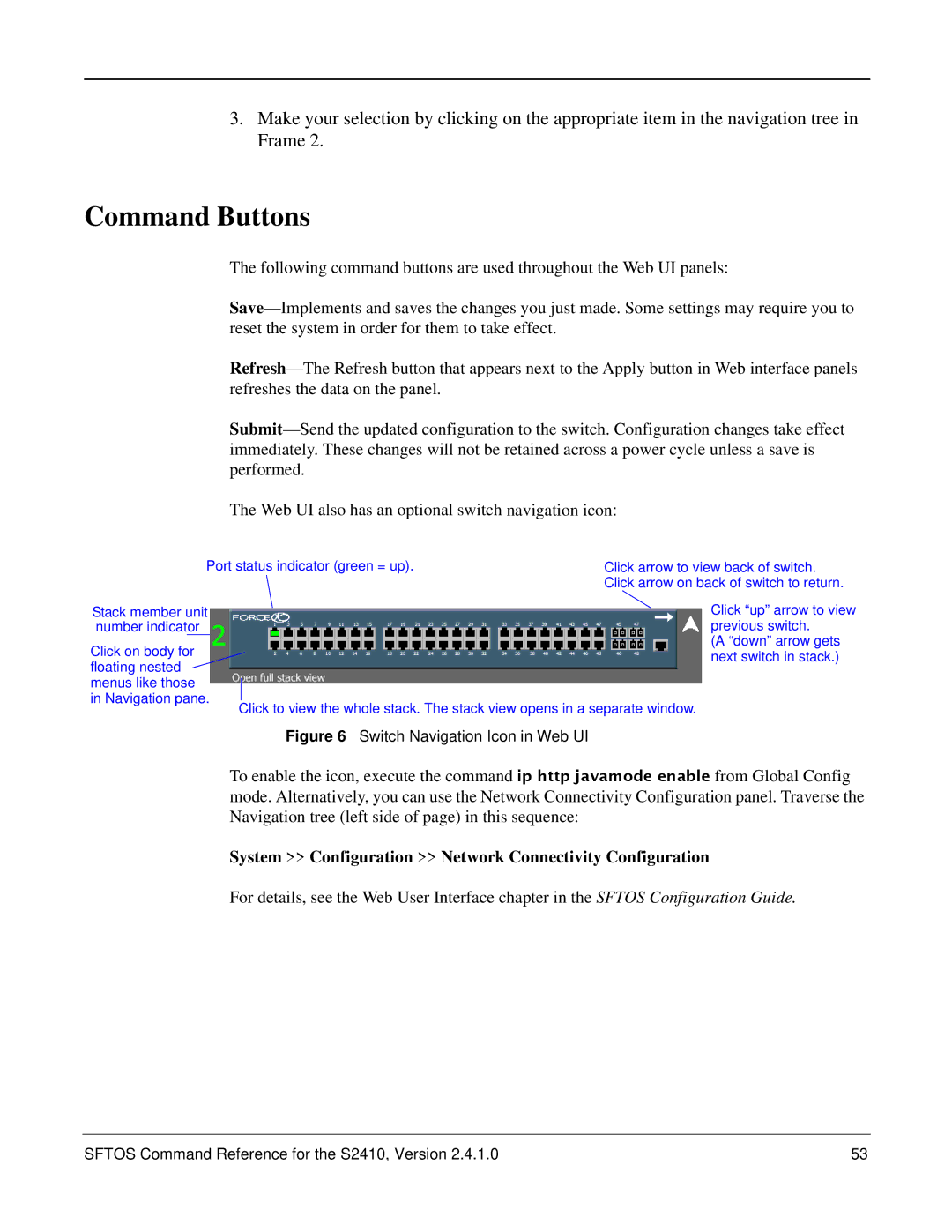Sftos Command Reference for the S2410
Copyright 2008 Force10 Networks
Other Changes
Sftos Command Reference for the S2410, Version
Major Changes
New Features
Deprecated Commands
Contents
Contents
Using the Command Line Interface
Show running-config
Chapter System Configuration Commands 105
127
System Log
Port-securitymac-address move 166
Dhcp Server Commands
Sntp Commands
Chapter Igmp Snooping Commands 235
Chapter LAG/Port Channel Commands 249
Chapter Quality of Service QoS Commands 275
List of Figures
141
List of Tables
Page
Objectives
About This Guide
About This Guide
How to Use this Guide
Audience
Contact Information
Products and Services Liability
Related Documents and Sources of Additional Information
Documentation Feedback
Sftos Command Reference for the S2410, Version
About This Guide
Chapter Sftos Overview
Sftos Overview
Sftos 2.4.1 Features
Igmp Snooping Layer 2 Multicast Forwarding
Ingress Rate Limiting Login Access Control
Sftos Overview
Chapter Quick Start
Starting the Switch
Press 2 and Enter quickly to access the Boot menu
Using the Boot Menu
Show hardware
System Info and System Setup
Boot Menu Options
User Account Management
Physical Port Data
SSH
Management IP Address
Default gateway
Managementethernet Address command Ip address ipaddr
Serviceport protocol
None bootp dhcp
Downloading to the Switch through Xmodem
Uploading from the Switch through Xmodem
Clear config
Using Factory Defaults
Downloading from a Tftp Server
Copy tftp//ip address
Parameter
Command Syntax Conventions
Keyword
Loc is a parameter-a placeholder for a required value
Using the Command Line Interface
Ip address ipaddr subnetmask
Mtrace sourceipaddr destination group
No Form of a Command
Macaddr
Network Address Syntax
Ipaddr
Keyboard Shortcuts
Obtaining Help at the Command Line
Partial Keyword Example
Using Command Modes
Mode-based Topology
CLI Mode Diagram
Enter logout or quit
Pool-name command
Enter the ip dhcp pool
Enter the interface range
Enter the mac access-list
Mode-based Command Hierarchy
Extended command
Enter the tacacs-server
Command Prompt hostname Interface #
Flow of CLI Operation
Using the Web User Interface
To enable Web browser access to the switch
Configuring for Web Access
Follow these steps to bring up the switch Web UI
Web Page Layout
Switch Navigation Icon in Web UI
Command Buttons
Using the Web User Interface
This section describes the following commands
General System Management and Information Commands
Dir
System Management Commands
None Privileged Exec
Dir
Change the text that appears as part of the CLI prompt
Hostname
Characters
Hostname hostname
Ip address management
Interface managementethernet
Interface managementethernet
Syntax ip address ipaddr subnetmask
Mac-type
Mac-address
None Interface ManagementEthernet
Mac-address mac-address
Management route default
Management route default
Management route default gateway
Use no management route default to remove the gateway
Syntax no mtu
Mtu
Mtu
Network mac-type
Network mac-address
Network parms
Network protocol
Protocol none bootp dhcp
Serviceport ip
Serviceport ip ipaddr netmask gateway
Protocol
Show arp switch
Serviceport protocol
Communicating with the switch
Report fields include
Show hardware
This command displays inventory information for the switch
Show interface
Syntax show interface unit/slot/port
Show interface
Fields in Output of show interface unit/slot/port Command
3965
Show interface ethernet
Unit/slot/port
Show interface ethernet
Example of show interface ethernet switchport Output
Recent reboot Address Entries Currently in Use
Packets Received
Packets Received Successfully
Packets Transmitted Octets
Packets Transmitted Successfully
Statistics for this port were last cleared
Show interface managementethernet
Show interface managementethernet
Show interface managementethernet
Show interface switchport
Show interface switchport
Show interface switchport
Fields in Output of show interface switchport Command
Show interfaces
Show interfaces
Description unit/slot/port
Port
Show logging
Show logging
Show mac-addr-table
Count
S2410, If Index values are
All
Show msglog
Show msglog
Enabled
Show running-config
Show running-config all scriptname
Show network
Show serviceport
Show serviceport
Show sysinfo
This command displays switch information
Show sysinfo
Syntax show sysinfo
Fields in Output of show version Command
Fields in Output of show sysinfo Command
Show version
Show version
SNMP-COMMUNITY-MIB
Show version Fields in Output of show version Command
Syntax show tech-support
Show tech-support Fields in Output of show version Command
Show tech-support
This command assigns the management Vlan of the switch
Telnet Commands
This section describes the following Sftos Telnet commands
Vlan participation management
Minutes, to the default
Ip telnet timeout
Ip telnet maxsessions
Time is a decimal value from 1to
Session-limit
Ip telnet server enable
Session-timeout
Telnet
Telnetcon timeout
Show telnet
Telnetcon maxsessions
Serial Commands
Serial baudrate
Telnetcon maxsessions
9600 default
Serial timeout
Console activity to the 5-minute default
Show serial
Show serial Fields of show serial Command Output
Global Config mode
Snmp Management Commands
Router Ospf Config mode
Show serial
Show snmptrap
Show snmpcommunity
Show snmpcommunity
Syntax show snmptrap
Fields of show trapflags Command Report
Show trapflags Fields of show snmptrap Command Report
Show trapflags
Show trapflags
Snmp-server community
Snmp-server
No snmp-server community
None
Snmp-server community ipaddr
Snmp-server community mode
Snmp-server community ipmask
Syntax snmp-server community ipaddr ipaddr name
Snmp-server community rw
Snmp-server enable traps bcaststorm
Snmp-server community ro
Snmp-server enable traps multiusers
Snmp-server enable traps linkmode
No version of this command disables Multiple User traps
Syntax no snmp-server enable traps linkmode
Snmp-server enable trap violation
Snmp-server enable traps stpmode
Snmp-server traps enable
This command enables the Authentication traps
Snmptrap ipaddr
Snmptrap mode
Snmptrap
Snmptrap snmpversion
Snmp trap link-status
Snmp trap link-status all
Snmptrap snmpversion 104 System Management Commands
Sftos Command Reference for the S2410, Version 105
System Configuration Commands
106 System Configuration Commands
Configure
Bridge aging-time
Bridge aging-time
Modes to which the Global Config mode provides a gateway
Enable
Password for the command
User Exec
Interface
Configuration
Interface range
Specified interface
Port-channel
Ethernet
Range,range
Vlan
110 System Configuration Commands
Commands Available in Ethernet Range Mode
Single Range Bulk Configuration
Bulk Configuration Warning Message
Be only one destination port
Monitor session
Destination interface
Mode
Syntax no monitor session 1 mode
Monitor session 1 mode
No monitor
Syntax no monitor
No monitor session
This command displays the timeout for address aging
Show forwardingdb agetime
Show mac-address-table
By specifying the MAC address as an optional parameter
Show mac-address-table multicast
For 1-3965, you have the option of entering a valid Vlan ID
Show mac-address-table multicast macaddr
Show monitor session
Show mac-address-table stats
Displays the Multicast Forwarding Database Mfdb
Information
Show port
Sftos Command Reference for the S2410, Version 117
Show port
Syntax show monitor session
118 System Configuration Commands
Show port all Command Output Example
Shutdown Interface
Show port protocol
Shutdown all
For the indicated group
Virtual LAN Vlan commands in this section are
Virtual LAN Vlan Commands
Clear vlan
Sftos Command Reference for the S2410, Version 121
Clear vlan
Syntax clear vlan
Description
122 System Configuration Commands
Enter a description for the selected interface port or Vlan
Description
Encapsulation Vlan
Sftos Command Reference for the S2410, Version 123
Interface vlan
Interface Vlan
Makestatic
124 System Configuration Commands
Makestatic
Syntax makestatic
Name Vlan
Mtu Vlan
Network mgmtvlan
126 System Configuration Commands
Participation Vlan
Priority Vlan
Protocol group
Except when Gvrp is expected to create the Vlan
Group that is identified by this groupid
Such as conf-if-range-vlan 10-20#
Protocol vlan group all
Configure the Vlan ID for a specific port Interface Vlan
Pvid Vlan
Fail and the interfaces will not be added to the group
Show vlan brief id vlanid name port Brief
Show vlan
Id vlanid
Name
Show vlan port
130 System Configuration Commands
Display 802.1Q port parameters
Show vlan port
Tagged
Sftos Command Reference for the S2410, Version 131
Tagged
Tagged unit/slot/port
Untagged
132 System Configuration Commands
Vlan
Untagged
Vlan database
Vlan acceptframe
Vlan ingressfilter
Vlan participation interface
Vlan participation all
This command changes the Vlan ID for all interfaces
Vlan port acceptframe
Vlan port ingressfilter all
Vlan port tagging all
Sftos Command Reference for the S2410, Version 135
Vlan port untagging all
Vlan port tagging all
Vlan protocol group remove
Vlan protocol group
Vlan protocol group add protocol
Vlan pvid
Sftos Command Reference for the S2410, Version 137
Vlan tagging
Vlan untagging
System Utility Commands
Clear config
Syntax clear config
Clear counters
Clear traplog
Clear port-channel
Clear igmpsnooping
Copy
Trap log nvramtraplog
Specify a URL for the destination in this form
Copy
Nvramstartup-config and copy tftp //tftpserveripaddress
Copy systemrunning-config nvramstartup-config
Path/filename nvramstartup-config
Copy clibanner
No clibanner command removes the CLI banner
Enable passwd
Copy nvramclibanner tftp//tftpserveripaddress/filepath
Tftpserveripaddress
Logout
Enable passwd password
Quit
Quit
Reload
Ping
Show terminal length
Reload
Traceroute
Terminal length
Lines Use Exec or Privileged Exec
Destination through the network on a hop-by-hop basis
Commands in this section are
Configuration Scripting
Write
Functionality of this
Script delete
Script apply
Script list
Present
Script show
Format of display is Line no Line contents
Script validate
Script file
Syntax logging buffered severitylevel
Sftos Command Reference for the S2410, Version 149
Logging buffered
Commands issued on the system
Logging cli-command
No logging cli-command
Logging buffered wrap
Logging host
Logging console
This command removes the identified host
Logging host reconfigure
Logging host remove
Logging persistent
Disabled local0
Use no logging syslog to disable syslog logging
Logging syslog
Logging syslog
Show logging buffered
This command displays buffered logging the System log
Show logging buffered
Show logging buffered
Show logging hosts
This command displays configured logging hosts
Unit variable is the host index
Show logging hosts unit
Show logging traplogs
Show logging traplogs
Show logging traplogs
156 System Log
Syntax clear pass
Sftos Command Reference for the S2410, Version 157
Clear pass
Login Session ID
Show loginsession
Disconnect
Show users
Username passwd
Users snmpv3 encryption
Users snmpv3 accessmode
Users snmpv3 authentication
Associated with the specified encryption
Sftos Command Reference for the S2410, Version 161
No encryption
Users snmpv3 encryption
Users snmpv3 encryption 162 User Account Commands
Sftos Command Reference for the S2410, Version 163
This section contains the following commands
Port-security
164 Security Commands
Port-security max-dynamic
Port-security
Port-security max-static
Sftos Command Reference for the S2410, Version 165
Port-security mac-address
Port-security max-static
Show port-security
Port-security mac-address move
Show port-security dynamic
Sftos Command Reference for the S2410, Version 167
MAC Address MAC address of the dynamically locked MAC
Show port-security dynamic
Show port-security violation
Show port-security static
MAC Address-MAC Address of statically locked MAC
Locked port
Authentication login
Authentication login
No authentication login listname
Sftos Command Reference for the S2410, Version 169
Clear dot1x statistics
Dot1x defaultlogin
Clear radius statistics
Clear dot1x statistics unit/slot/port all
Be a configured authentication login list
Dot1x login
Dot1x initialize
Dot1x max-req
Dot1x port-control all
Dot1x port-control
Dot1x port-control force-unauthorized force-authorized auto
Auto
Dot1x re-authentication
Dot1x re-authenticate
Unauthorized
Authorized
Switch
Dot1x timeout
Dot1x system-auth-control
Can be changed, but is not activated
Sftos Command Reference for the S2410, Version 175
Show authentication
Dot1x user
Dot1x user
Show dot1x
Show authentication users
User column
Displayed
Show dot1x
Sftos Command Reference for the S2410, Version 177
178 Security Commands
Example of Output from the show dot1x detail Command
Show users authentication
Show users authentication
Show dot1x users
Show dot1x users unit/slot/port
Users login
Users defaultlogin
Users will be authenticated using local authentication only
Accidental lockout from the switch
Radius server host
Radius accounting mode
Value i.e. the Radius accounting function is disabled
182 Security Commands
Authentication server
Radius server key
Radius server key
Radius server msgauth
Previously configured Radius authentication server
Radius server primary
Radius server retransmit
Show radius
Radius server timeout
Show radius accounting statistics
Radius Accounting Mode
Show radius accounting statistics
Show radius accounting statistics IP address
186 Security Commands
Show radius statistics authentication
Radius Accounting Server
Otherwise all the following listed fields are displayed
Sftos Command Reference for the S2410, Version 187
Show radius statistics authentication
Tacacs-server host
Not configured
Tacacs-server key
To delete a key, use the no tacacs-server key key
Specify a global timeout value for all TACACS+ hosts
Tacacs-server timeout
To restore the default, enter no tacacs-server timeout
Seconds Global Config
Priority
Port
Specify a server port number for a particular Tacacs host
Priority priority
Specify the timeout value for a particular Tacacs host
Timeout
Single-connection
Show tacacs
Ip ssh maxsessions
192 Security Commands
Ip ssh maxsessions
Ip ssh maxsessions
Enable SSH No version of this command disables SSH
Ip ssh server enable
Disabled Global Config
Ip ssh protocol
This command displays the SSH settings
Ip ssh timeout
Show ip ssh
Report fields
Sftos Command Reference for the S2410, Version 195
Sshcon timeout
Sshcon maxsessions
Sshcon maxsessions
This command is used to set the Sslt port
Ip http javamode enable
SSL3 and TLS1 Global Config
Ip http secure-port
Ip http server enable
Ip http secure-server enable
No ip http secure-server enable disabled
No ip http server enable
Show ip http
Show ip http
Show ip http
Show storm-control
This command displays switch configuration information
Show storm-control
Show storm-control unit/slot/port all
Storm-control broadcast
This command enables 802.3x flow control for the switch
Storm-control flowcontrol
No storm-control broadcast
Storm-control flowcontrol
Sftos Command Reference for the S2410, Version 201
Storm-control flowcontrol 202 Security Commands
Sftos Command Reference for the S2410, Version 203
Dhcp Server Commands
Mode Dhcp Pool Config
Bootfile
Clear ip dhcp binding
Clear ip dhcp server statistics
Client-name
Clear ip dhcp conflict
Client-identifier
Domain-name
Default-router
Dns-server
Host
Hardware-address
From 0 to 255. IP address 0.0.0.0 is invalid
Prefix-length is an integer from 0 to
Ip dhcp excluded-address
Ip dhcp bootp automatic
Ip dhcp conflict logging
Lease
Ip dhcp ping packets
Ip dhcp pool
Network
Netbios-name-server
Netbios-node-type
Option
Next-server
Service dhcp
Service dhcp
Show ip dhcp binding
No option code
Show ip dhcp pool configuration
Show ip dhcp global configuration
Show ip dhcp global configuration
Show ip dhcp pool configuration name all
Show ip dhcp server statistics
This command displays Dhcp server statistics
Show ip dhcp conflict
Specified, all the conflicting addresses are displayed
Sftos Command Reference for the S2410, Version 215
Where poll-interval can be a value from 6 to
Sntp broadcast client poll-interval
Sntp broadcast client poll-interval poll-interval
This command sets the Sntp client port ID to a value from
Sntp client mode
Sntp client port
Processed
Sntp unicast client poll-retry
Sntp unicast client poll-timeout
Sntp unicast client poll-interval
Sntp server
This command is used to display Sntp settings and status
Show sntp
Sntp servers
Sftos Command Reference for the S2410, Version 219
This command is used to display Sntp client settings
Show sntp client
Show sntp client
220 Sntp Commands
For each configured server
Show sntp server
Show sntp server
Dvlan-tunnel ethertype
Sftos Command Reference for the S2410, Version 221
Dvlan-tunnel ethertype 802.1Q vman custom
Vman
Mode dvlan-tunnel
Mode dot1q-tunnel
Interface. By default, Double Vlan Tunneling is disabled
Interface Config
Show dot1q-tunnel interface unit/slot/port all
Sftos Command Reference for the S2410, Version 223
Show dot1q-tunnel
Show dvlan-tunnel
224 VLAN-Stack Commands
Show dvlan-tunnel
Show dvlan-tunnel interface unit/slot/port all
Garp Commands
Set garp timer join
Commands in this sections are
Sftos Command Reference for the S2410, Version 225
Set garp timer leave
Set garp timer leave
Set garp timer join No set garp timer join
Syntax set garp timer leave
Syntax set garp timer leaveall
Set garp timer leaveall
Show garp
Show garp
Gvrp interfacemode enable
Gvrp adminmode enable
Garp Vlan Registration Protocol Gvrp Commands
This command enables Gvrp globally
Set gvrp adminmode
Gvrp interfacemode enable all
Show gvrp configuration
Set gvrp interfacemode
230 GARP, GVRP, and Gmrp Commands
Show gvrp configuration
Garp Multicast Registration Protocol Gmrp Commands
Gmrp adminmode
Gmrp adminmode
Syntax gmrp adminmode enable
Gmrp interfacemode enable all
Set gmrp adminmode
Changed to gmrp adminmode
Gmrp interfacemode enable all
Set gmrp interfacemode
Show gmrp configuration
Set gmrp interfacemode all
One or all interfaces
Show mac-address-table gmrp
234 GARP, GVRP, and Gmrp Commands
Multicast Forwarding Database Mfdb table
Show mac-address-table gmrp
Sftos Command Reference for the S2410, Version 235
Igmp Snooping Commands
Igmp enable global
Igmp enable interface
Disabled Interface Config Interface Vlan
Revised from set igmp. Added Interface Vlan mode
Igmp groupmembership-interval interface
Igmp fast-leave interface
Entry
To 3600 seconds
Igmp interfacemode enable all
Igmp interfacemode enable all
No igmp interfacemode enable all
238 Igmp Snooping Commands
Igmp mcrtexpiretime interface
Mode and Interface Vlan mode
Igmp maxresponse
No igmp mcrtexpiretime
No igmp mrouter interface enable
Igmp mrouter interface enable
Igmp mrouter interface
No igmp mrouter vlanId
Set igmp system
Set igmp interface
Set igmp fast-leave
Set igmp groupmembership-interval global
242 Igmp Snooping Commands
Version 2.3 Revised to igmp mrouter interface enable
Set igmp groupmembership-interval interface
Set igmp interfacemode all
Set igmp maxresponse global
Sftos Command Reference for the S2410, Version 243
Set igmp maxresponse interface
Set igmp maxresponse global
Set igmp mcrtexpiretime global
244 Igmp Snooping Commands
Set igmp mcrtexpiretime interface
Set igmp mcrtexpiretime global
Show igmpsnooping
Set igmp mrouter
Revised to igmp mrouter
Show igmpsnooping unit/slot/port Unit/slot/port
Show igmpsnooping mrouter interface
Show igmpsnooping fast-leave
Show igmpsnooping mrouter interface unit/slot/port vlan
Vlan
Show mac-address-table igmpsnooping
Sftos Command Reference for the S2410, Version 247
Show mac-address-table igmpsnooping
Syntax show mac-address-table igmpsnooping
Page
Addport
Sftos Command Reference for the S2410, Version 249
Deleteport interface config
Deleteport interface config
250 LAG/Port Channel Commands
Addport unit/slot/port
Port-channel
Deleteport global config
Deleteport unit/slot/port all
No port-channel name
Port-channel linktrap
Port-channel enable all global
Port-channel enable interface
All configured LAGs
This command renames a LAG port channel or all LAGs
Port-channel name
Port-channel staticcapability
Port lacpmode
Port lacpmode enable all
Port lacptimeout global
Show port-channel brief
Port lacptimeout interface
Interface Config Interface Range
For each LAG, the following information is displayed
Show port-channel
Syntax show port-channel brief
Show port-channel Lagid all
Show port-channel summary
Sftos Command Reference for the S2410, Version 257
Port channel/LAG Summary
Show port-channel summary
No version of this command enables the selected LAG
This command disables the selected LAG port channel
258 LAG/Port Channel Commands
Shutdown
Sftos Command Reference for the S2410, Version 259
Show spanning-tree
260 Spanning Tree STP Commands
Are displayed
Show spanning-tree
Show spanning-tree interface unit/slot/port
Following details are displayed on execution of the command
Show spanning-tree interface
Show spanning-tree mst detailed
262 Spanning Tree STP Commands
Show spanning-tree mst port detailed
Show spanning-tree mst detailed
Show spanning-tree mst port detailed
Sftos Command Reference for the S2410, Version 263
Show spanning-tree mst port summary
Switch. On execution, the following details are displayed
Show spanning-tree mst summary
For each Mstid
Show spanning-tree summary
Details are displayed on execution of the command
Show spanning-tree vlan
Spanning-tree
Spanning-tree configuration revision
Spanning-tree configuration name
No spanning-tree configuration name name
Spanning-tree bpdumigrationcheck
Spanning-tree edgeport
Spanning-tree configuration revision
Spanning-tree forceversion
Words
Spanning-tree forward-time
Internal spanning tree to the default value, in other words
Spanning-tree hello-time
Value being greater than or equal to Bridge Max Age / 2 +
Spanning-tree max-hops
Spanning-tree max-age
Spanning-tree mst
Syntax spanning-tree max-age No spanning-tree max-age
270 Spanning Tree STP Commands
Cost auto external-cost auto port-priorty Interface Config
No spanning-tree mst
No spanning-tree mst
Spanning-tree mst priority
Spanning-tree mst instance
Maximum number of multiple instances supported by Sftos is
Multiple spanning tree instance to be removed
Spanning-tree mst vlan
Spanning-tree port mode enable
Spanning-tree mst vlan mstid vlanid
No spanning-tree mst vlan mstid vlanid
Spanning-tree port mode enable all
Spanning-tree port mode enable all
No spanning-tree port mode enable
No spanning-tree port mode enable all
Page
Sftos Command Reference for the S2410, Version 275
Class of Service CoS Commands
No form of this command is not supported
Classofservice dot1p-mapping
Classofservice dot1p-mapping userpriority trafficclass
Userpriority range is
Classofservice trust dot1p
Classofservice trust
Cos-queue max-bandwidth
Syntax no cos-queue max-bandwidth bw-0…bw-3
Cos-queue random-detect
Cos-queue min-bandwidth
Up to four in the S2410
Operation for the specified queues
Random-detect exponential-weighting-constant commands
Random-detect exponential-weighting-constant
Cos-queue strict
Four in the S2410
Random-detect queue-parms
280 Quality of Service QoS Commands
Random-detect queue-parms
Queue-id-1 queue-id-2
Show classofservice trust
Show classofservice dot1p-mapping
System-wide port trust mode used for all interfaces
For a specific interface
Show interfaces cos-queue
Settings are displayed
Show interfaces random-detect
Report Fields Non-IP Traffic
Show interfaces tail-drop-threshold
Sftos Command Reference for the S2410, Version 283
Show interfaces tail-drop-threshold
Syntax show interfaces random-detect slot/port
284 Quality of Service QoS Commands
Global Config and Interface Config
Tail-drop queue-parms
Tail-drop queue-parms
Differentiated Services DiffServ Commands
Classofservice dot1pmapping
Provisioning Ieee 802.1p Commands
Traffic-shape
Configuration will override this configuration setting
Show classofservice dot1pmapping
Vlan port priority all
Vlan priority
Sftos Command Reference for the S2410, Version 287
This chapter covers the following commands
Denypermit
Ibmsna, ipv4, ipv6, ipx, mplsmcast, mplsucast, netbios
Any bpdu
Vlan eq
Secondary-cos
Secondary-vlan
Assign-queue
Redirect
Mac Access List Config
Mac access-list extended
Mac access-list extended name
Access-list extended command
Mac access-list extended rename name newname
Mac access-list extended rename
Sftos Command Reference for the S2410, Version 291
Newname
Show mac access-lists
Mac access-group
Mac access-group name 1-4294967295in
Show mac access-lists name
Sftos Command Reference for the S2410, Version 293
Show mac access-lists
Show mac access-lists 294 ACL Commands
Index
Sftos Command Reference for the S2410, Version 295
296 Index
Copy 37-38
Html Http
Sftos Command Reference for the S2410, Version 297
298 Index
PDUs 225
Sftos Command Reference for the S2410, Version 299
300 Index
Show inventory 114-116, 119, 169, 227, 229
Show sysinfo 83, 222
Sftos Command Reference for the S2410, Version 301
302 Index
75-77
Gvrp IDs 134
Sftos Command Reference for the S2410, Version 303
304 Index