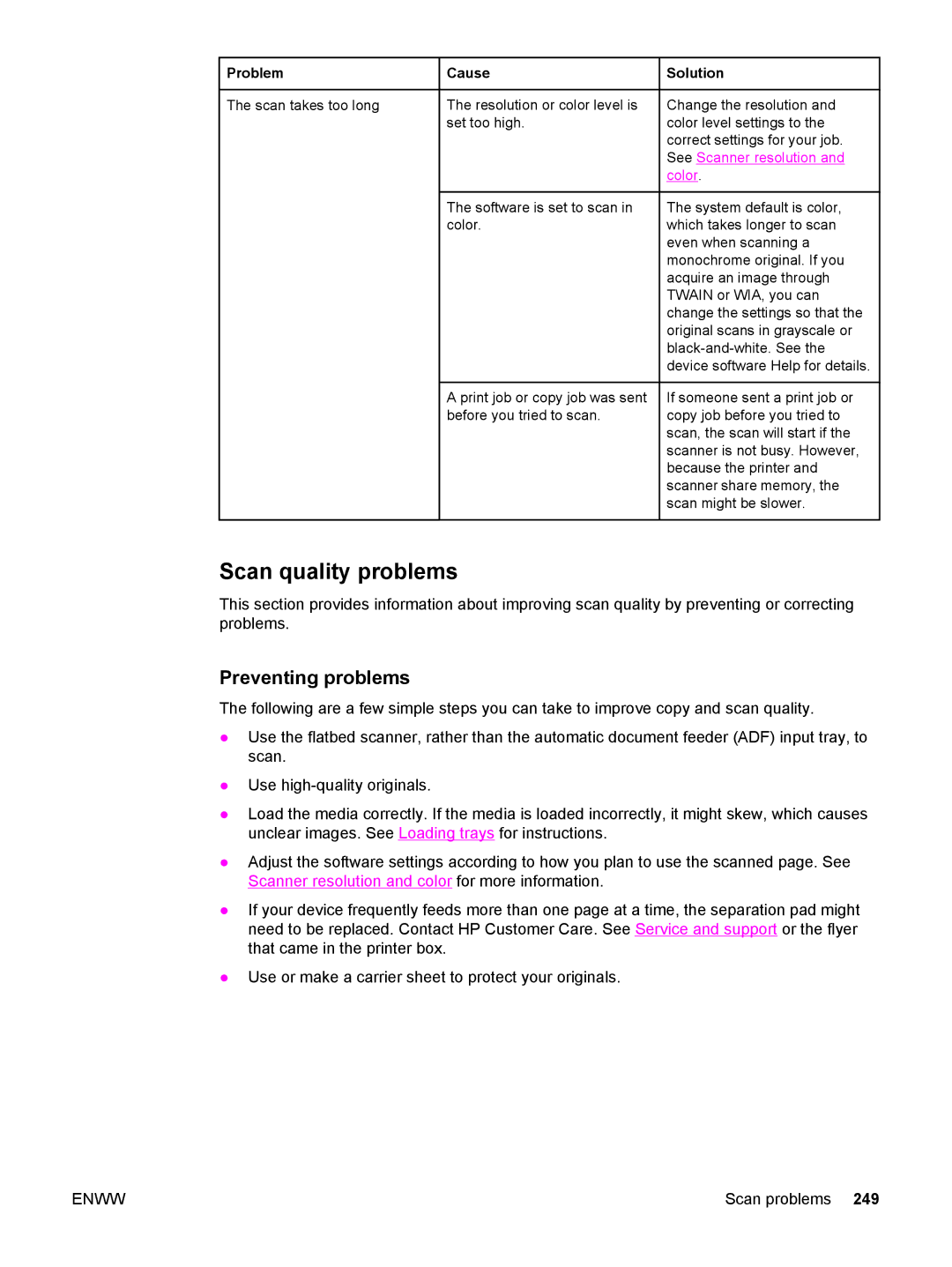Problem | Cause | Solution |
The scan takes too long | The resolution or color level is |
| set too high. |
The software is set to scan in color.
A print job or copy job was sent before you tried to scan.
Change the resolution and color level settings to the correct settings for your job. See Scanner resolution and color.
The system default is color, which takes longer to scan even when scanning a monochrome original. If you acquire an image through TWAIN or WIA, you can change the settings so that the original scans in grayscale or
If someone sent a print job or copy job before you tried to scan, the scan will start if the scanner is not busy. However, because the printer and scanner share memory, the scan might be slower.
Scan quality problems
This section provides information about improving scan quality by preventing or correcting problems.
Preventing problems
The following are a few simple steps you can take to improve copy and scan quality.
●Use the flatbed scanner, rather than the automatic document feeder (ADF) input tray, to scan.
●Use
●Load the media correctly. If the media is loaded incorrectly, it might skew, which causes unclear images. See Loading trays for instructions.
●Adjust the software settings according to how you plan to use the scanned page. See Scanner resolution and color for more information.
●If your device frequently feeds more than one page at a time, the separation pad might need to be replaced. Contact HP Customer Care. See Service and support or the flyer that came in the printer box.
●Use or make a carrier sheet to protect your originals.
ENWW | Scan problems 249 |