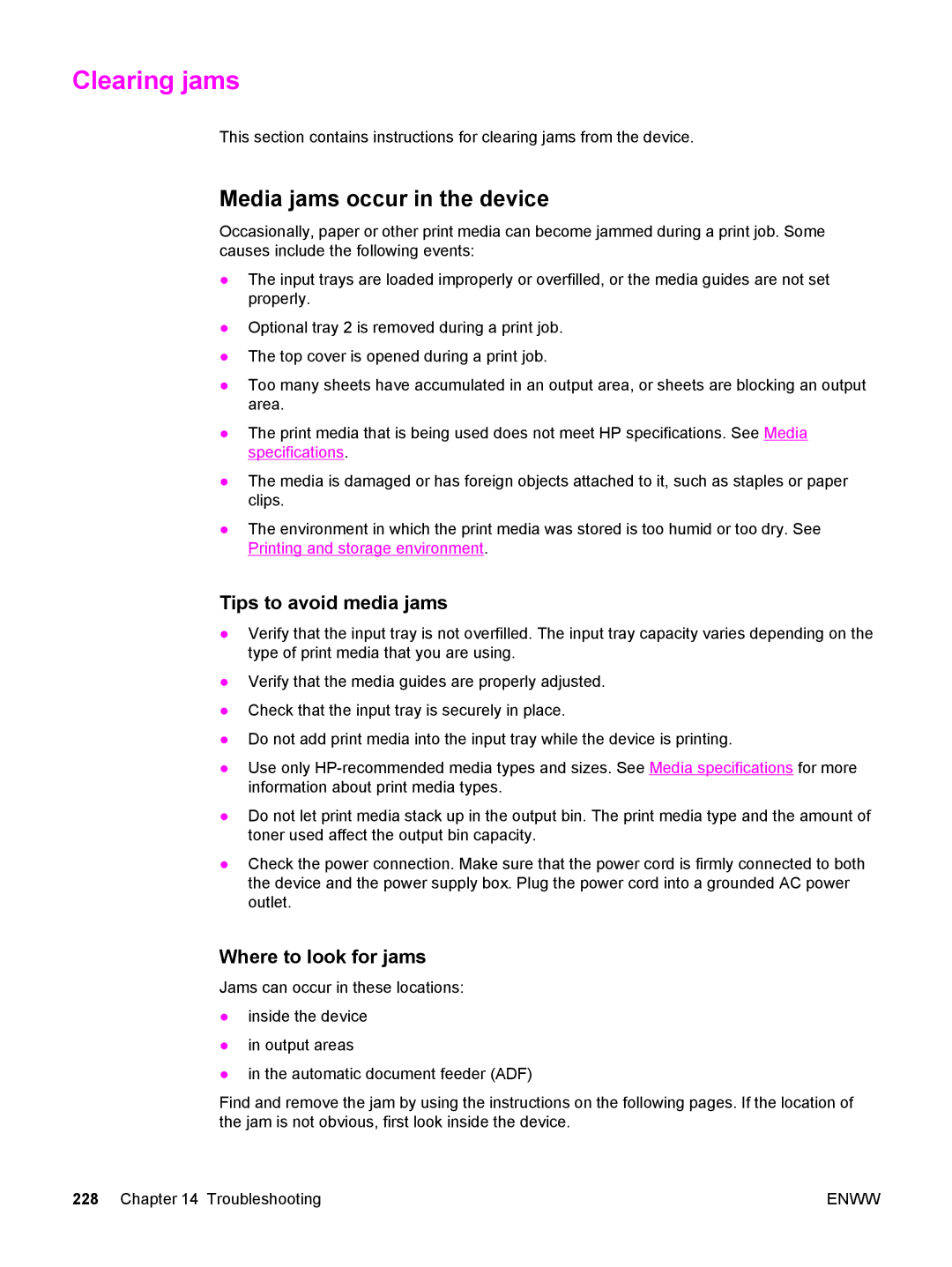Clearing jams
This section contains instructions for clearing jams from the device.
Media jams occur in the device
Occasionally, paper or other print media can become jammed during a print job. Some causes include the following events:
●The input trays are loaded improperly or overfilled, or the media guides are not set properly.
●Optional tray 2 is removed during a print job.
●The top cover is opened during a print job.
●Too many sheets have accumulated in an output area, or sheets are blocking an output area.
●The print media that is being used does not meet HP specifications. See Media specifications.
●The media is damaged or has foreign objects attached to it, such as staples or paper clips.
●The environment in which the print media was stored is too humid or too dry. See Printing and storage environment.
Tips to avoid media jams
●Verify that the input tray is not overfilled. The input tray capacity varies depending on the type of print media that you are using.
●Verify that the media guides are properly adjusted.
●Check that the input tray is securely in place.
●Do not add print media into the input tray while the device is printing.
●Use only
●Do not let print media stack up in the output bin. The print media type and the amount of toner used affect the output bin capacity.
●Check the power connection. Make sure that the power cord is firmly connected to both the device and the power supply box. Plug the power cord into a grounded AC power outlet.
Where to look for jams
Jams can occur in these locations:
●inside the device
●in output areas
●in the automatic document feeder (ADF)
Find and remove the jam by using the instructions on the following pages. If the location of the jam is not obvious, first look inside the device.
228 Chapter 14 Troubleshooting | ENWW |