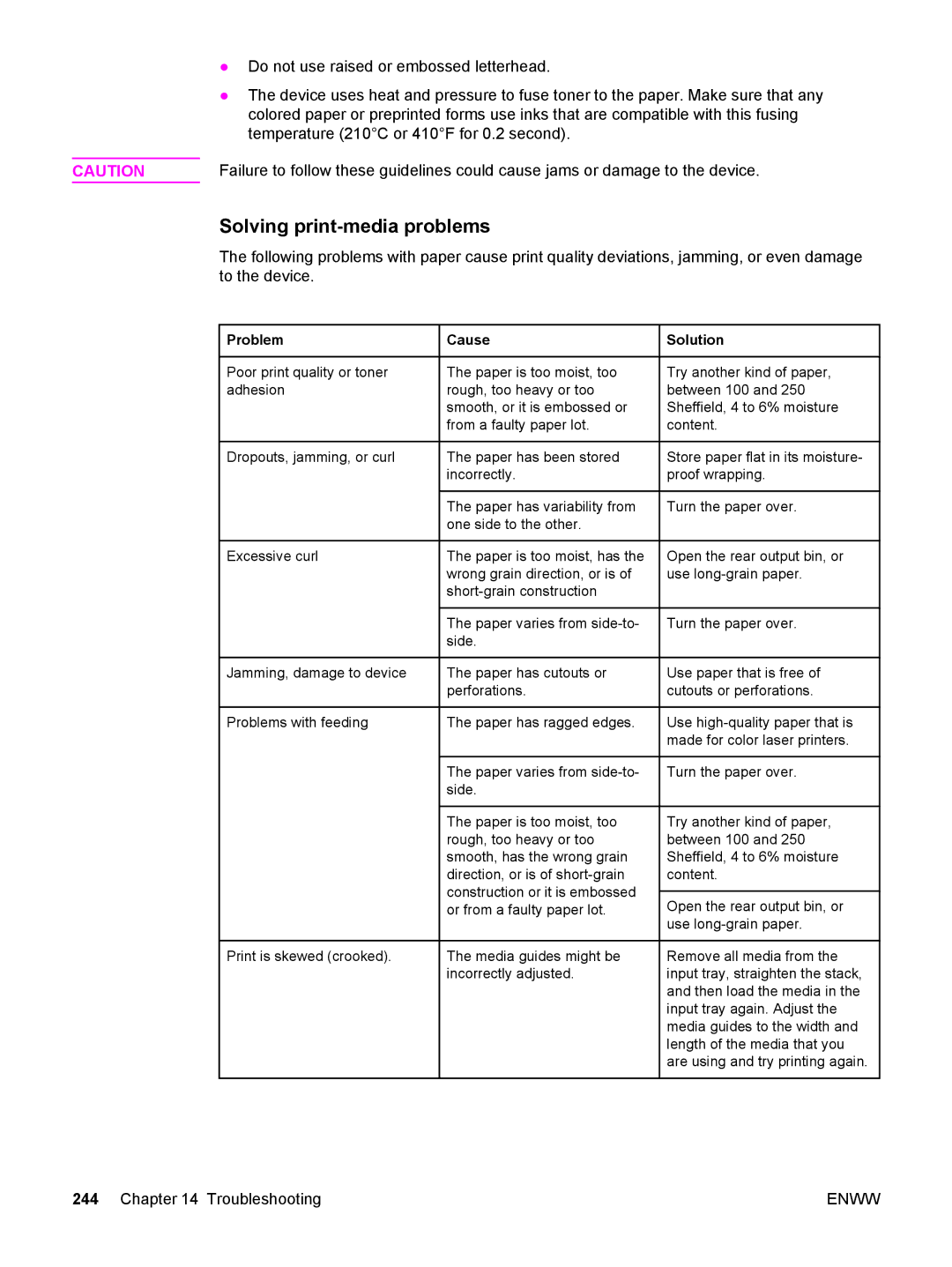| ● | Do not use raised or embossed letterhead. |
| ● | The device uses heat and pressure to fuse toner to the paper. Make sure that any |
|
| colored paper or preprinted forms use inks that are compatible with this fusing |
|
| temperature (210°C or 410°F for 0.2 second). |
| Failure to follow these guidelines could cause jams or damage to the device. | |
CAUTION | ||
Solving print-media problems
The following problems with paper cause print quality deviations, jamming, or even damage to the device.
 Problem
Problem
Poor print quality or toner adhesion
Dropouts, jamming, or curl
Excessive curl
Jamming, damage to device
Problems with feeding
Print is skewed (crooked).
![]() Cause
Cause
The paper is too moist, too rough, too heavy or too smooth, or it is embossed or from a faulty paper lot.
The paper has been stored incorrectly.
The paper has variability from one side to the other.
The paper is too moist, has the wrong grain direction, or is of
The paper varies from
The paper has cutouts or perforations.
The paper has ragged edges.
The paper varies from
The paper is too moist, too rough, too heavy or too smooth, has the wrong grain direction, or is of
The media guides might be incorrectly adjusted.
 Solution
Solution
Try another kind of paper, between 100 and 250 Sheffield, 4 to 6% moisture content.
Store paper flat in its moisture- proof wrapping.
Turn the paper over.
Open the rear output bin, or use
Turn the paper over.
Use paper that is free of cutouts or perforations.
Use
Turn the paper over.
Try another kind of paper, between 100 and 250 Sheffield, 4 to 6% moisture content.
Open the rear output bin, or use
Remove all media from the input tray, straighten the stack, and then load the media in the input tray again. Adjust the media guides to the width and length of the media that you are using and try printing again.
244 Chapter 14 Troubleshooting | ENWW |