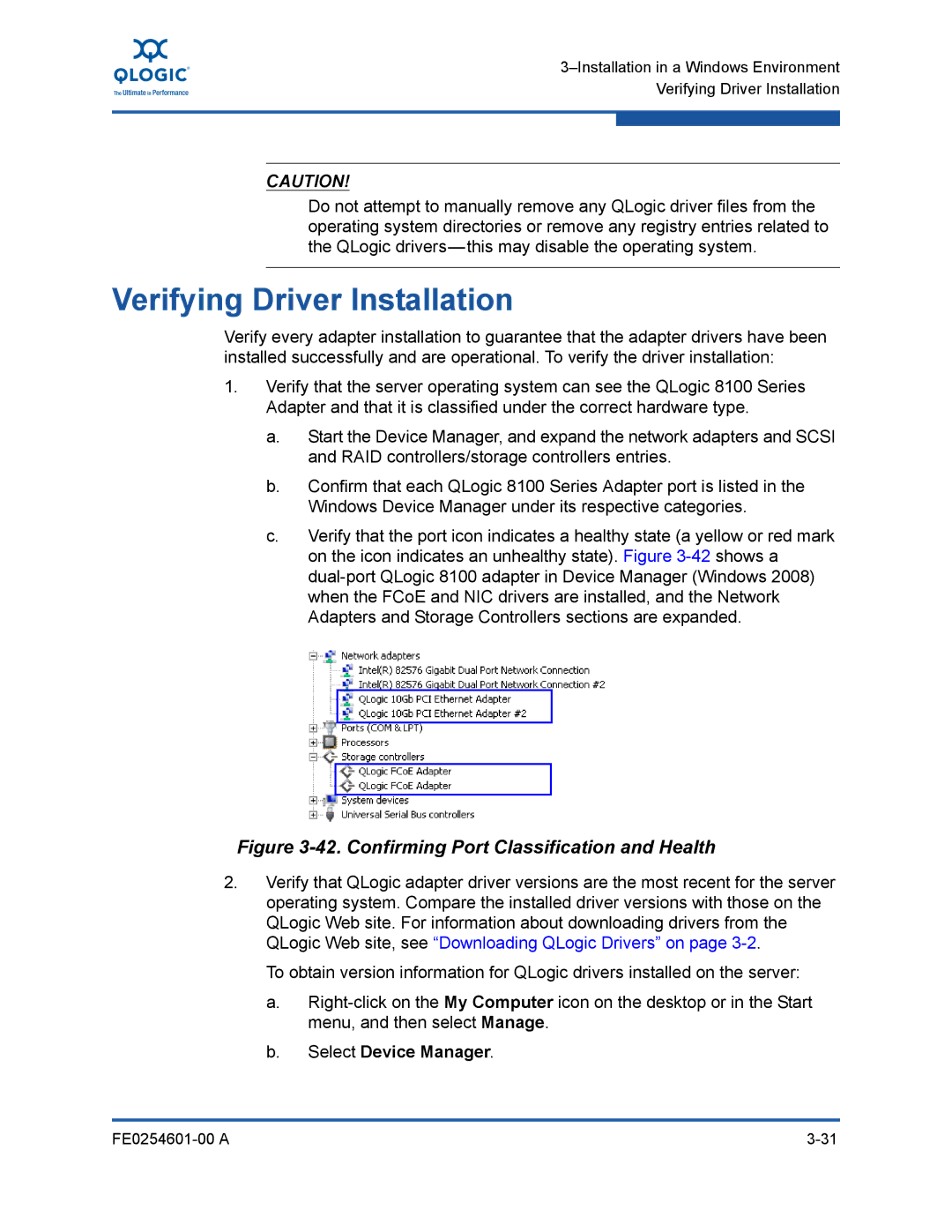CAUTION!
Do not attempt to manually remove any QLogic driver files from the operating system directories or remove any registry entries related to the QLogic
Verifying Driver Installation
Verify every adapter installation to guarantee that the adapter drivers have been installed successfully and are operational. To verify the driver installation:
1.Verify that the server operating system can see the QLogic 8100 Series Adapter and that it is classified under the correct hardware type.
a.Start the Device Manager, and expand the network adapters and SCSI and RAID controllers/storage controllers entries.
b.Confirm that each QLogic 8100 Series Adapter port is listed in the Windows Device Manager under its respective categories.
c.Verify that the port icon indicates a healthy state (a yellow or red mark on the icon indicates an unhealthy state). Figure
Figure 3-42. Confirming Port Classification and Health
2.Verify that QLogic adapter driver versions are the most recent for the server operating system. Compare the installed driver versions with those on the QLogic Web site. For information about downloading drivers from the QLogic Web site, see “Downloading QLogic Drivers” on page
To obtain version information for QLogic drivers installed on the server:
a.