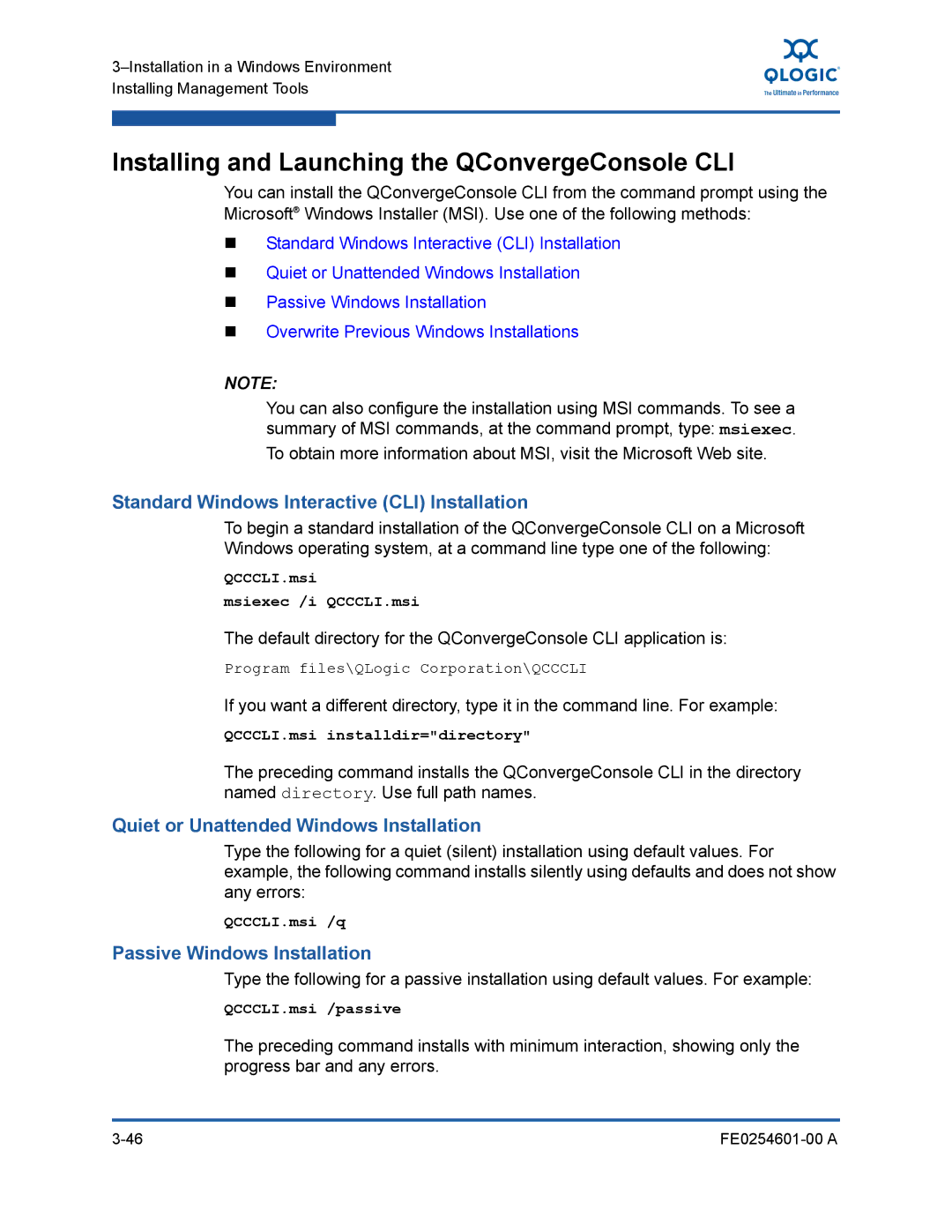Installing and Launching the QConvergeConsole CLI
You can install the QConvergeConsole CLI from the command prompt using the Microsoft® Windows Installer (MSI). Use one of the following methods:
Standard Windows Interactive (CLI) Installation
Quiet or Unattended Windows Installation
Passive Windows Installation
Overwrite Previous Windows Installations
NOTE:
You can also configure the installation using MSI commands. To see a summary of MSI commands, at the command prompt, type: msiexec. To obtain more information about MSI, visit the Microsoft Web site.
Standard Windows Interactive (CLI) Installation
To begin a standard installation of the QConvergeConsole CLI on a Microsoft Windows operating system, at a command line type one of the following:
QCCCLI.msi
msiexec /i QCCCLI.msi
The default directory for the QConvergeConsole CLI application is:
Program files\QLogic Corporation\QCCCLI
If you want a different directory, type it in the command line. For example:
QCCCLI.msi installdir="directory"
The preceding command installs the QConvergeConsole CLI in the directory named directory. Use full path names.
Quiet or Unattended Windows Installation
Type the following for a quiet (silent) installation using default values. For example, the following command installs silently using defaults and does not show any errors:
QCCCLI.msi /q
Passive Windows Installation
Type the following for a passive installation using default values. For example:
QCCCLI.msi /passive
The preceding command installs with minimum interaction, showing only the progress bar and any errors.