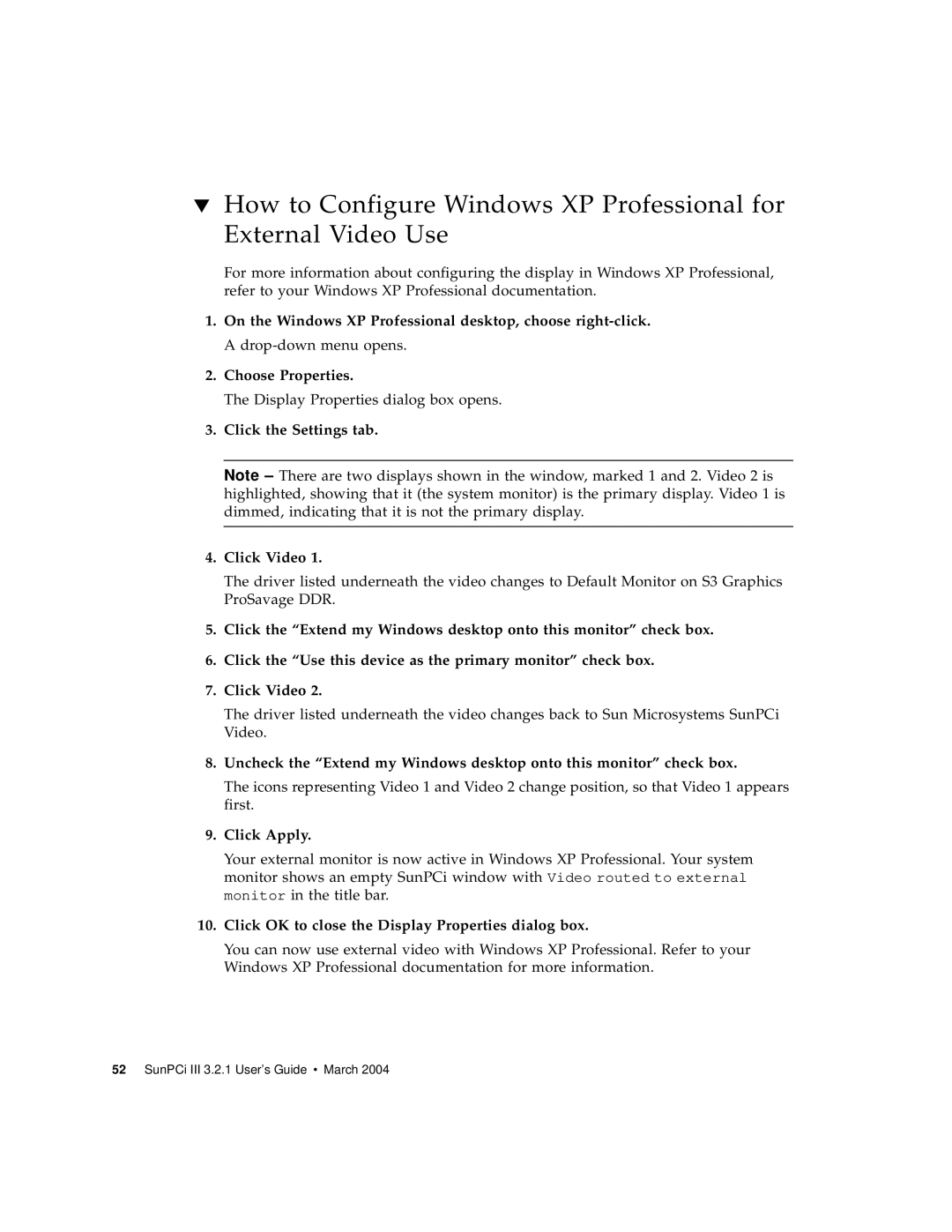▼How to Configure Windows XP Professional for External Video Use
For more information about configuring the display in Windows XP Professional, refer to your Windows XP Professional documentation.
1.On the Windows XP Professional desktop, choose
2.Choose Properties.
The Display Properties dialog box opens.
3.Click the Settings tab.
Note – There are two displays shown in the window, marked 1 and 2. Video 2 is highlighted, showing that it (the system monitor) is the primary display. Video 1 is dimmed, indicating that it is not the primary display.
4.Click Video 1.
The driver listed underneath the video changes to Default Monitor on S3 Graphics ProSavage DDR.
5.Click the “Extend my Windows desktop onto this monitor” check box.
6.Click the “Use this device as the primary monitor” check box.
7.Click Video 2.
The driver listed underneath the video changes back to Sun Microsystems SunPCi Video.
8.Uncheck the “Extend my Windows desktop onto this monitor” check box.
The icons representing Video 1 and Video 2 change position, so that Video 1 appears first.
9.Click Apply.
Your external monitor is now active in Windows XP Professional. Your system monitor shows an empty SunPCi window with Video routed to external monitor in the title bar.
10.Click OK to close the Display Properties dialog box.
You can now use external video with Windows XP Professional. Refer to your Windows XP Professional documentation for more information.