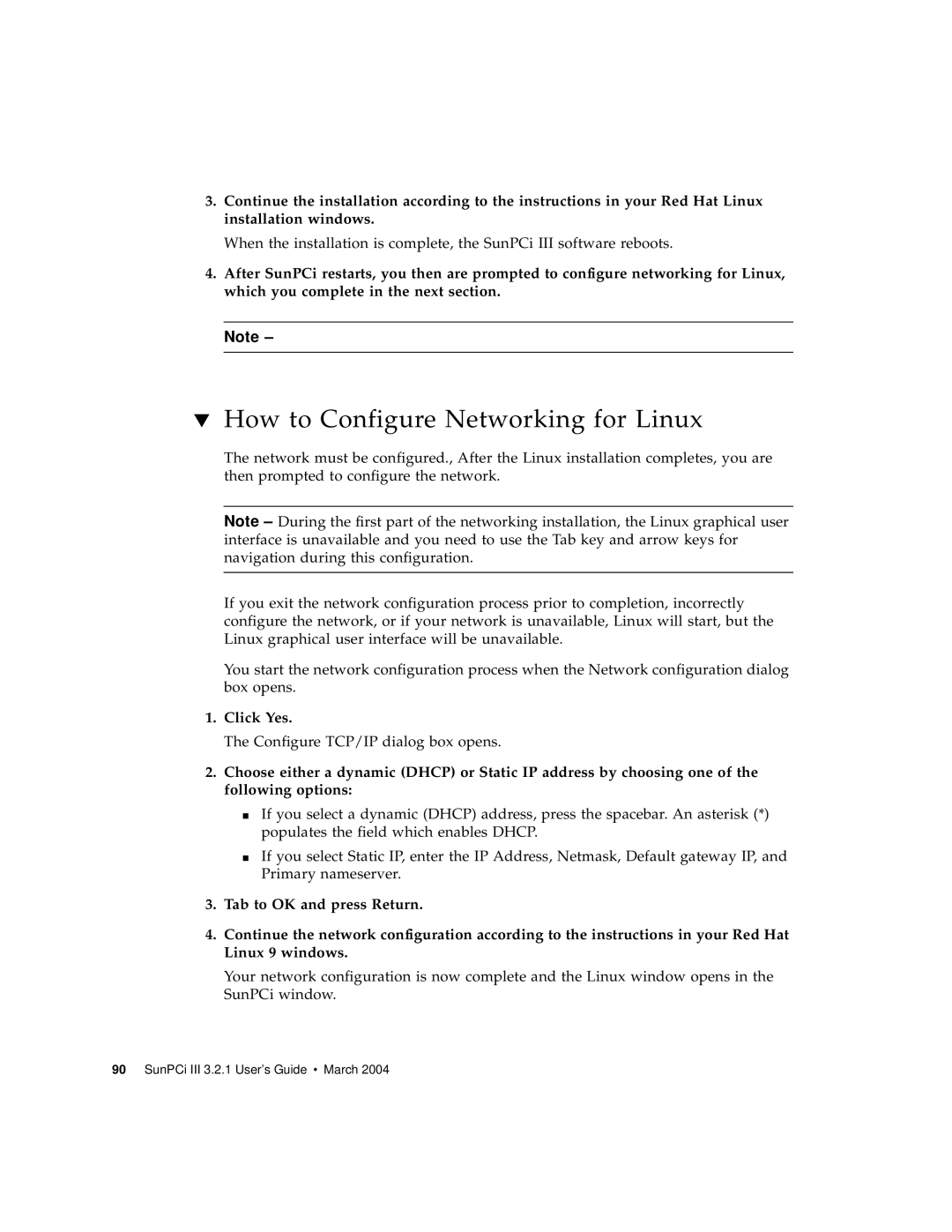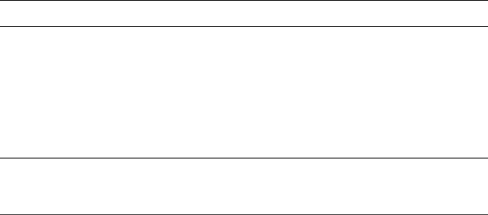
3.Continue the installation according to the instructions in your Red Hat Linux installation windows.
When the installation is complete, the SunPCi III software reboots.
4.After SunPCi restarts, you then are prompted to configure networking for Linux, which you complete in the next section.
Note –
▼How to Configure Networking for Linux
The network must be configured., After the Linux installation completes, you are then prompted to configure the network.
Note – During the first part of the networking installation, the Linux graphical user interface is unavailable and you need to use the Tab key and arrow keys for navigation during this configuration.
If you exit the network configuration process prior to completion, incorrectly configure the network, or if your network is unavailable, Linux will start, but the Linux graphical user interface will be unavailable.
You start the network configuration process when the Network configuration dialog box opens.
1.Click Yes.
The Configure TCP/IP dialog box opens.
2.Choose either a dynamic (DHCP) or Static IP address by choosing one of the following options:
■If you select a dynamic (DHCP) address, press the spacebar. An asterisk (*) populates the field which enables DHCP.
■If you select Static IP, enter the IP Address, Netmask, Default gateway IP, and Primary nameserver.
3.Tab to OK and press Return.
4.Continue the network configuration according to the instructions in your Red Hat Linux 9 windows.
Your network configuration is now complete and the Linux window opens in the SunPCi window.