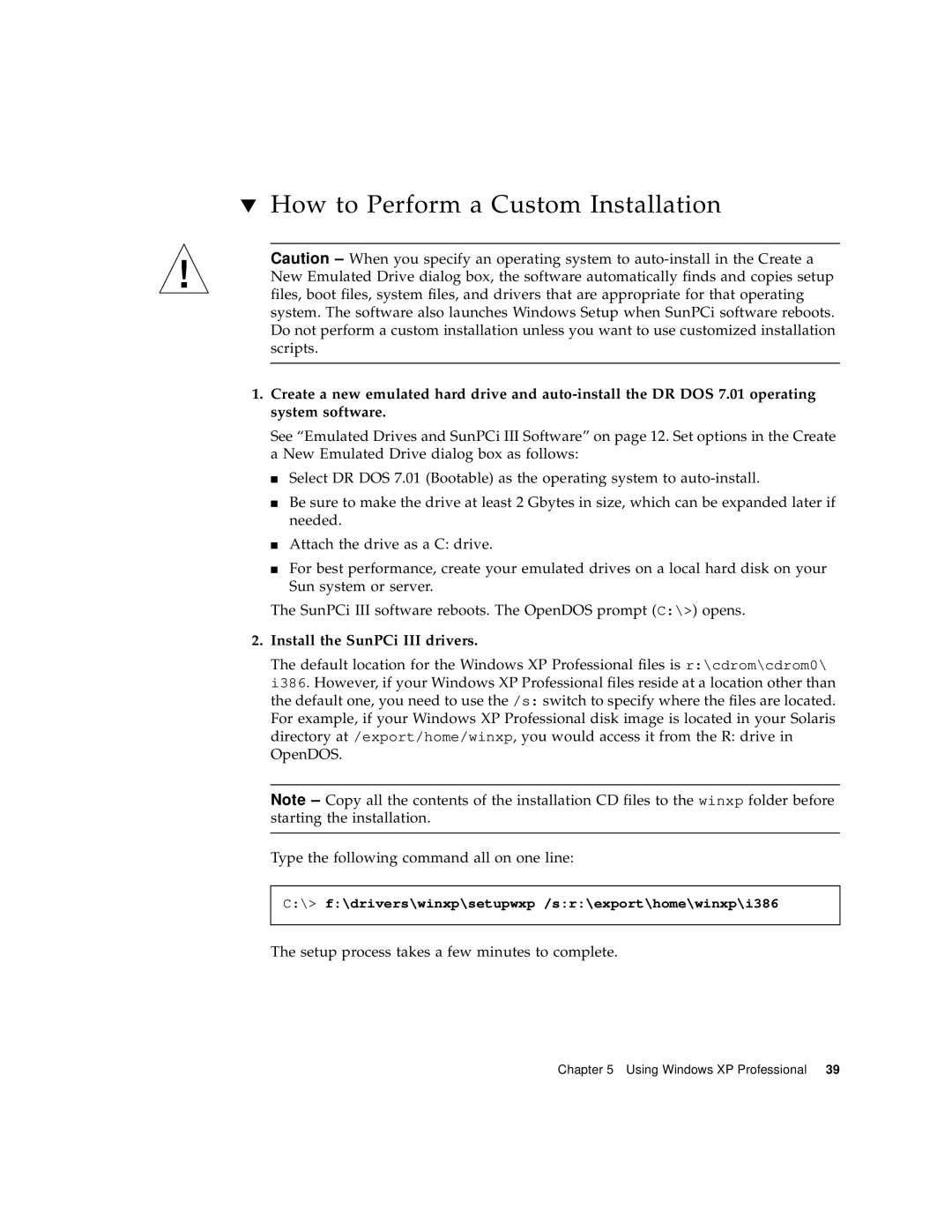▼How to Perform a Custom Installation
Caution – When you specify an operating system to
1.Create a new emulated hard drive and
See “Emulated Drives and SunPCi III Software” on page 12. Set options in the Create a New Emulated Drive dialog box as follows:
■Select DR DOS 7.01 (Bootable) as the operating system to
■Be sure to make the drive at least 2 Gbytes in size, which can be expanded later if needed.
■Attach the drive as a C: drive.
■For best performance, create your emulated drives on a local hard disk on your Sun system or server.
The SunPCi III software reboots. The OpenDOS prompt (C:\>) opens.
2.Install the SunPCi III drivers.
The default location for the Windows XP Professional files is r:\cdrom\cdrom0\ i386. However, if your Windows XP Professional files reside at a location other than the default one, you need to use the /s: switch to specify where the files are located. For example, if your Windows XP Professional disk image is located in your Solaris directory at /export/home/winxp, you would access it from the R: drive in OpenDOS.
Note – Copy all the contents of the installation CD files to the winxp folder before starting the installation.
Type the following command all on one line:
C:\> f:\drivers\winxp\setupwxp /s:r:\export\home\winxp\i386
The setup process takes a few minutes to complete.
Chapter 5 Using Windows XP Professional 39