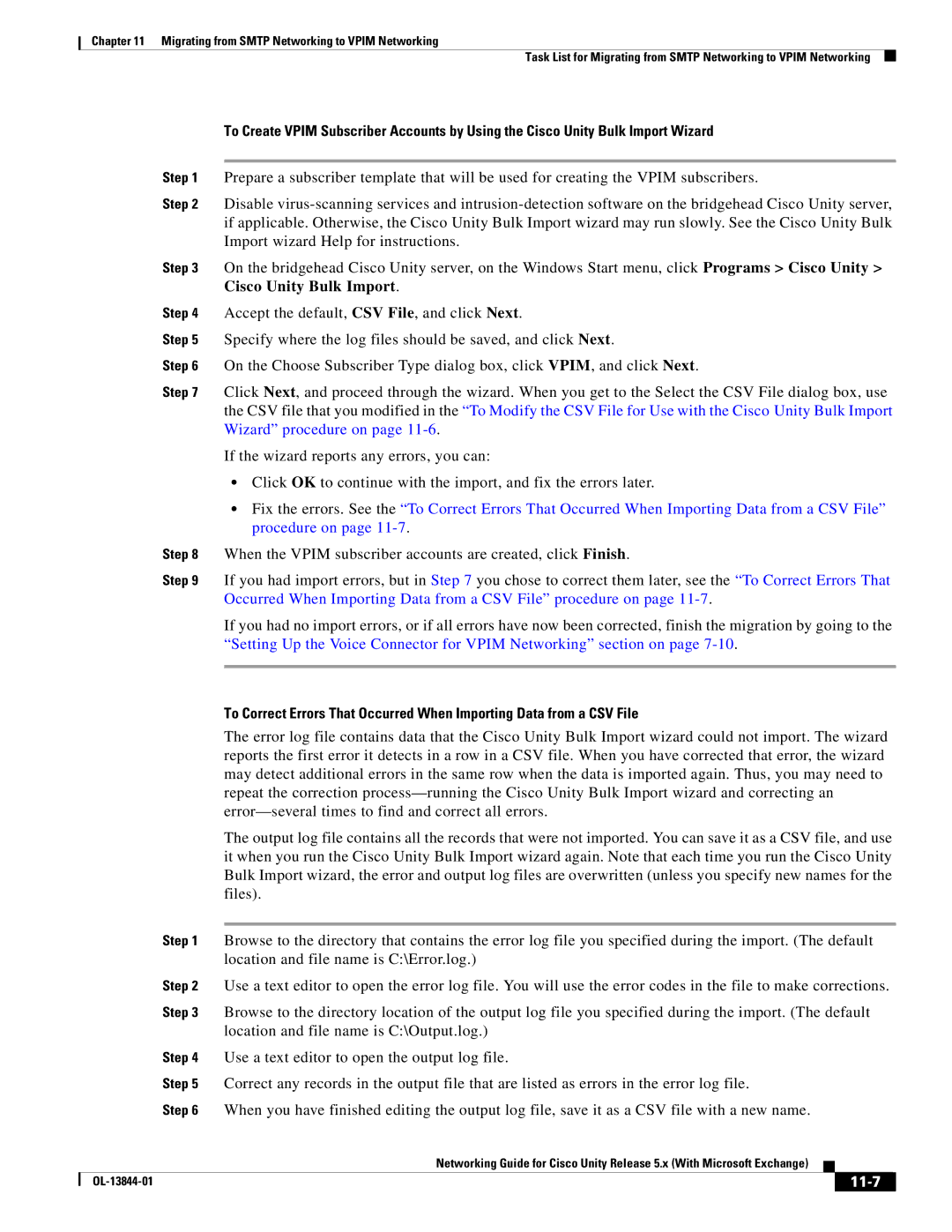Americas Headquarters
Networking Guide for Cisco Unity With Microsoft Exchange
Page
Iii
N T E N T S
Granting Administrative Rights to Other Cisco Unity Servers
Gateways
Assistant
Vii
Vpim Networking and the Voice Connector
Viii
Assigning Dial IDs
Audience
Purpose
Document Conventions
Convention Descriptions
Go to the System Configuration Settings
Press Ctrl-Alt-Delete
Control Panel Phone and Modem Options
Cisco Product Security Overview
Xii
Overview Networking in Cisco Unity
Networking Options
Networking Option Description
Amis
Message Addressing Options
Networking in Cisco Unity
Locations and External Subscribers
Active Directory Schema Extensions
Voice Connector
Comparison of AMIS, Bridge, and Vpim Networking
Vpim
Bridge
Sw/voicesw/ps2237/prodinstallation Guideslist.html
Spoken Name Confirmation
Delivery Receipt/Read Receipt
Distribution Lists
Mailbox ID Translation
Private Messages
Urgent Messages
OL-13844-01
Overview Digital Networking
Requirements for Setting Up Digital Networking
Licenses and License Pooling
This Chapter
Related Documentation
Setting Up Digital Networking
Task List Setting Up Digital Networking
Prerequisites
To Get the MAC Address of the Cisco Unity Computer
Enabling License Pooling Optional
To Register and Obtain the License Files
To View the License Pooling Information
Double-clickLicense Info Viewer
Setting the Addressing Search Scope
Customizing the Primary Location
To Customize the Primary Location
Setting the Automated Attendant Search Scope
Setting the Directory Handler Search Scope
To Set the Addressing Search Scope
To Set the Directory Handler Search Scope
To Set the Automated Attendant Search Scope
Double-clickPermissions Wizard
To Set the Applicable Permissions
To Modify the All Subscribers Public Distribution List
Modifying the All Subscribers Public Distribution List
Changing the Default Search Scope for the Cisco PCA Optional
Testing the Digital Networking Setup
OL-13844-01
Digital Networking Concepts and Definitions
Dialing Domains
Locations and Digital Networking
OL-13844-01
Addressing Search Scopes
Addressing Options for Subscribers in a Dialing Domain
Dialing Domains Shield Against Overlapping Numbering Plans
Addressing Options for Non-Networked Phone Systems
When Numbering Plans Do Not Overlap
No Overlapping Extensions
When Numbering Plans Overlap
Numbering Plans Overlap
Cisco Unity Administrator Scope
To Use the GSM
Check the Search All Cisco Unity Servers check box
Predefined Public Distribution Lists
New Lists
Private Lists
System Broadcast Messages
Selected Extension Entered System Broadcast Recipients
Notable Behavior
Mapping Subscribers to Cisco Unity Servers
OL-13844-01
Cross-Server Logon, Transfers, and Live Reply
Feature Description
Phone System Considerations for Cross-Server Features
Why Cross-Server Logon Is Needed
Planning for Increased Port Usage
Brief Look at Cisco Unity Data Architecture
Only the Call Transfer Number Is Replicated
Why Cross-Server Transfer Is Needed
Cross-Server Logon
Why Cross-Server Live Reply Is Needed
Procedures Enabling Cross-Server Logon
Prerequisites Enabling Cross-Server Logon
Task List Enabling Cross-Server Logon
Testing Cross-Server Logon
To Test Cross-Server Logon
Prerequisites Enabling Cross-Server Transfer
Task List Enabling Cross-Server Transfer
Procedures Enabling Cross-Server Transfer
To Enable Cross-Server Transfer for External Subscribers
To Enable Transfer Override on Cross-Server Transfers
Testing Cross-Server Transfer
To Test Cross-Server Transfer
Cross-Server Live Reply
Task List Enabling Cross-Server Live Reply
Prerequisites Enabling Cross-Server Live Reply
Testing Cross-Server Live Reply
Procedures Enabling Cross-Server Live Reply
To Test Cross-Server Live Reply
Troubleshooting
Dialing Domain Options Page Reference
Overview Internet Subscribers
Internet Subscribers
Cisco Unity Configuration and Permissions
Creating Internet Subscriber Accounts
Before Creating Internet Subscriber Accounts
Restriction Tables
Classes of Service
Public Distribution Lists
Subscriber Templates
Voice Connector for Exchange
Before Creating Trusted Internet Subscriber Accounts
Trusted Internet Locations
To Install the Voice Connector for Exchange
To Determine Whether to Update Windows 2000 Script Host
LASTNAME,FIRSTNAME,REMOTEADDRESS
Correcting Import Errors
Click OK
Enabling Cross-Server Transfer for Internet Subscribers
After Creating Internet Subscriber Accounts
Select Import Existing Exchange User
Internet Subscriber Concepts and Definitions
Deleting Internet Subscribers
Subscriber Experience with Internet Subscribers
Overview Amis
Setting Up Cisco Unity to Use Amis
Amis Networking Setting Up Cisco Unity to Use Amis
Task List Setting Up Cisco Unity to Use Amis
Setting Up the Voice Connector for Amis Networking
Procedures for Setting Up Cisco Unity to Use Amis
Setting Up the Voice Connector for Exchange
Finish the Setup
To Install the Voice Connector for Exchange
To Verify the Voice Connector for Exchange 2000 Installation
To Control What Happens to Messages That Cannot Be Delivered
Exit Exchange System Manager
Creating the UAmis Account
Click Create and Configure Amis Account and Mailbox
Click Create Script
\scripts\UAmisServerName.PS1
Close Exchange Management Console
\UAmisServerName.PS1
Setting Amis Delivery Options
Designating Voice Ports for Outbound Amis Calls
Customizing the Amis Restriction Table
To Set Up the Amis Schedule
Setting Up the Amis Schedule
Creating Amis Delivery Locations
To Prepare a CSV File for Creating Amis Delivery Locations
DTMFACCESSID, DISPLAYNAME, Deliveryphonenumber
OL-13844-01
Creating Amis Subscribers
Before Creating Amis Subscriber Accounts
Public Distribution Lists
To Prepare a CSV File for Creating Amis Subscriber Accounts
LASTNAME,FIRSTNAME,DTMFACCESSID,REMOTEUSERID
OL-13844-01
Correcting CSV Import Errors
After Creating Amis Subscriber Accounts
Single-Server Installations
Enabling Cross-Server Transfer for Amis Subscribers
To Enable Identified Subscriber Messaging
Enabling Identified Subscriber Messaging
Extending Identified Subscriber Messaging
Introduction to Amis
Amis Concepts and Definitions
Port Usage and Schedules
UAmis Account
Voice Connector and Amis Networking
Locations and Amis Networking
Message Addressing Options
Message Addressing Limitations
Blind Addressing and Amis Networking
Amis Subscribers
Subscriber Experience with Amis Subscribers
Identified Subscriber Messaging
Live Reply to Amis Subscribers
Extension Addresses
Deleting Amis Subscribers
Modifying How Contacts Appear in the Outlook Address Book
You do not need to restart Cisco Unity to enable the change
Migrating Subscribers One at a Time
Migrating Subscribers in Bulk
Private List Considerations for Migrating Subscribers
Considerations for Networked Cisco Unity Servers
Design Considerations
Amis Bridgehead Configuration
Monitoring Amis Message Traffic
Maintenance
To Add the UAmis Mailbox to a User Profile
Start Microsoft Outlook
Click Properties
Moving the UAmis Mailbox
Inbound Search Scope
Inbound Messages Are Delivered Only to Primary Extensions
Amis Networking Notable Behavior
OL-13844-01
Bridge Networking
OL-13844-01
Overview Vpim Networking
Vpim Networking
Setting Up Cisco Unity to Use Vpim Networking
Task List Setting Up Cisco Unity to Use Vpim Networking
Making Design Decisions and Gathering Needed Information
Determining the Domain Name
Resolving Names with IP Addresses
Domain Name Requirements
OL-13844-01
Page
To Extend the Active Directory Schema for Vpim Networking
Extending the Active Directory Schema
To Check the Recipient Policies
Verifying the Recipient Policies or Creating a New One
Manager
Click Recipient Policies
Setting Up the Voice Connector for Vpim Networking
To Install the Voice Connector for Exchange
To Verify the Voice Connector Installation
OL-13844-01
Click Next
To Control What Happens to Messages That Cannot Be Delivered
Creating the Uvpim Account by Using ConfigMgr.exe Optional
Click Create and Configure Vpim Account and Mailbox
Click Create Vpim Dir Account
\UVpimServerName.PS1
\scripts\UVpimServerName.PS1
Creating Vpim Delivery Locations
Click Add
To Prepare a CSV File for Creating Vpim Delivery Locations
DTMFACCESSID, DISPLAYNAME, Smtpdomainname
OL-13844-01
Before Creating Subscriber Accounts
Creating Vpim Subscribers
Classes of Service
To Prepare a CSV File for Creating Vpim Subscriber Accounts
LASTNAME,FIRSTNAME,DTMFACCESSID,REMOTEUSERID
Correcting CSV Import Errors
After Creating Subscriber Accounts
Customizing Vpim Subscriber Directory Update Settings
Before Configuring Vpim Subscriber Creation Settings
Treat as FirstName LastName Treat as LastName FirstName
Click the Save icon
To Create a New Organizational Unit
Click View/Edit
Click Advanced
Single-Server Installations
Enabling Identified Subscriber Messaging
Vpim Concepts and Definitions
Introduction to Vpim
Vpim Messages
Version
Vpim Addresses
Vpim Networking and Locations
Vpim Networking and the Voice Connector
How the Voice Connector Processes Incoming Vpim Messages
How the Voice Connector Processes Outgoing Vpim Messages
Messaging Similarities and Limitations
Subscriber Experience with Blind Addressing
Vpim Networking and Blind Addressing
Vpim Subscribers
Subscriber Experience with Vpim Subscribers
Automatic Vpim Subscriber Directory Updates
Vpim Networking Vpim Concepts and Definitions
Used Are Used
Population of Vpim Subscriber Information
Used Are Used
CsVPIMConnector Logging
Subscriber Addressing Considerations with Automatic Updates
Field Contents
Error Status Code Description
Live Reply to Vpim Subscribers
Deleting Vpim Subscribers
Vpim Networking Vpim Concepts and Definitions
Migrating Subscribers in Bulk
Considerations for Digitally Networked Cisco Unity Servers
Audio Format Considerations
Phone Prefixes
Vpim Networking Maintenance
Changing the IP Address of a Microsoft Exchange Server
To Check the IP Addresses on Receive Connectors on Exchange
Close the Exchange System Manager
Open Exchange Management Console
Moving the Uvpim Mailbox
Call Transfer Settings and Vpim Subscribers
Inbound Messages Are Delivered Only to Primary Extensions
To Run the Voice Connector Setup Program in Another Language
OL-13844-01
A P T E R
Correspondence Between Locations
Correspondence Between Locations
Vpim Subscriber
Audio Format Conversion Settings
No Audio Format Conversions
Do not convert incoming messages
Do not convert outbound messages
Correspondence Between Locations
Additional Functionality
Networked System Broadcast Messages
Addressing System Broadcast Messages to Multiple Servers
System Broadcast Message Recipients
Selected
Name
Name Remote Mailbox Number Description
Considerations for Networked System Broadcast Messages
Sending Networked System Broadcast Messages
Additional Functionality
Primary Location Profile Settings
Overview Primary Location Settings
Assigning Dial IDs
Guidelines for Assigning Dial IDs and Extensions
Changing the Minimum Length of Dial IDs
To Change the Minimum Length of a Location Dial ID
Primary Location Addressing Option Settings
Subscriber Addressing Options
How Cisco Unity Searches for a Matching Name
How Cisco Unity Searches for a Matching Number
3335
Possible Match
OL-13844-01
Blind Addressing Search for a Delivery Location Dial ID
Search for a matching extension
Location Addressing Options
10-1
Overview
Upgrading with Vpim Networking
Procedures for Removing Amis Networking
Removing Amis Networking
To Output Information About Amis Subscribers
To Delete Amis Delivery Locations and Amis Subscribers
Removing Vpim Networking
To Delete the UAmis Mailbox
10-3
Procedures for Removing Vpim Networking
Uninstalling the Cisco Unity Voice Connector
To Output Information About Vpim Subscribers
To Delete Vpim Delivery Locations and Vpim Subscribers
10-5
10-6
Determining the Voice Connector Version
10-7
10-8
11-1
Migrating from Smtp Networking to Vpim
11-2
To Run the VpimMigrateSMTP Stored Procedure
Osql /d UnityDB /E /Q cspVpimMigrateSMTP
11-3
Manually Converting Vpim Delivery Locations and Subscribers
To Create Vpim Delivery Locations
11-4
11-5
To Export Internet Subscriber Data to a CSV File
11-6
To Delete the Internet Subscribers and Associated Contacts
11-7
Occurred When Importing Data from a CSV File procedure on
11-8
GL-1
O S S a R Y
GL-2
GL-3
GL-4
Cisco Unity server on which a subscriber account was created
GL-5
GL-6
See extension address
GL-7
GL-8
GL-9
GL-10
GL-11
GL-12
GL-13
GL-14
GL-15
GL-16
IN-1
D E
IN-2
Amis subscribers Vpim subscribers Enabling Setting up
IN-3
IN-4
IN-5
Vpim subscribers Issues in creating Migrating
IN-6