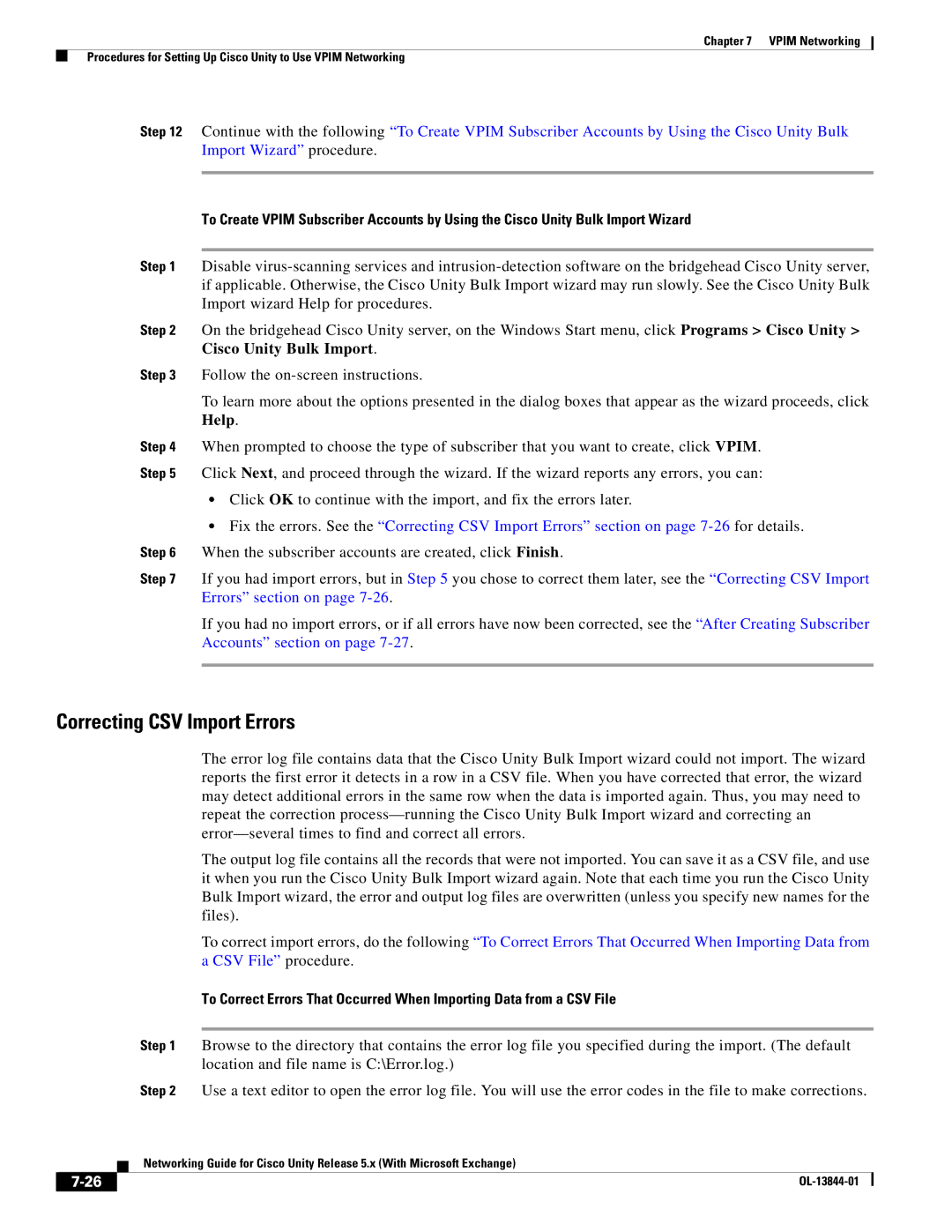Chapter 7 VPIM Networking
Procedures for Setting Up Cisco Unity to Use VPIM Networking
Step 12 Continue with the following “To Create VPIM Subscriber Accounts by Using the Cisco Unity Bulk Import Wizard” procedure.
To Create VPIM Subscriber Accounts by Using the Cisco Unity Bulk Import Wizard
Step 1 Disable
Step 2 On the bridgehead Cisco Unity server, on the Windows Start menu, click Programs > Cisco Unity > Cisco Unity Bulk Import.
Step 3 Follow the
To learn more about the options presented in the dialog boxes that appear as the wizard proceeds, click Help.
Step 4 When prompted to choose the type of subscriber that you want to create, click VPIM. Step 5 Click Next, and proceed through the wizard. If the wizard reports any errors, you can:
•Click OK to continue with the import, and fix the errors later.
•Fix the errors. See the “Correcting CSV Import Errors” section on page
Step 6 When the subscriber accounts are created, click Finish.
Step 7 If you had import errors, but in Step 5 you chose to correct them later, see the “Correcting CSV Import Errors” section on page
If you had no import errors, or if all errors have now been corrected, see the “After Creating Subscriber Accounts” section on page
Correcting CSV Import Errors
The error log file contains data that the Cisco Unity Bulk Import wizard could not import. The wizard reports the first error it detects in a row in a CSV file. When you have corrected that error, the wizard may detect additional errors in the same row when the data is imported again. Thus, you may need to repeat the correction
The output log file contains all the records that were not imported. You can save it as a CSV file, and use it when you run the Cisco Unity Bulk Import wizard again. Note that each time you run the Cisco Unity Bulk Import wizard, the error and output log files are overwritten (unless you specify new names for the files).
To correct import errors, do the following “To Correct Errors That Occurred When Importing Data from a CSV File” procedure.
To Correct Errors That Occurred When Importing Data from a CSV File
Step 1 Browse to the directory that contains the error log file you specified during the import. (The default location and file name is C:\Error.log.)
Step 2 Use a text editor to open the error log file. You will use the error codes in the file to make corrections.
| Networking Guide for Cisco Unity Release 5.x (With Microsoft Exchange) |
|