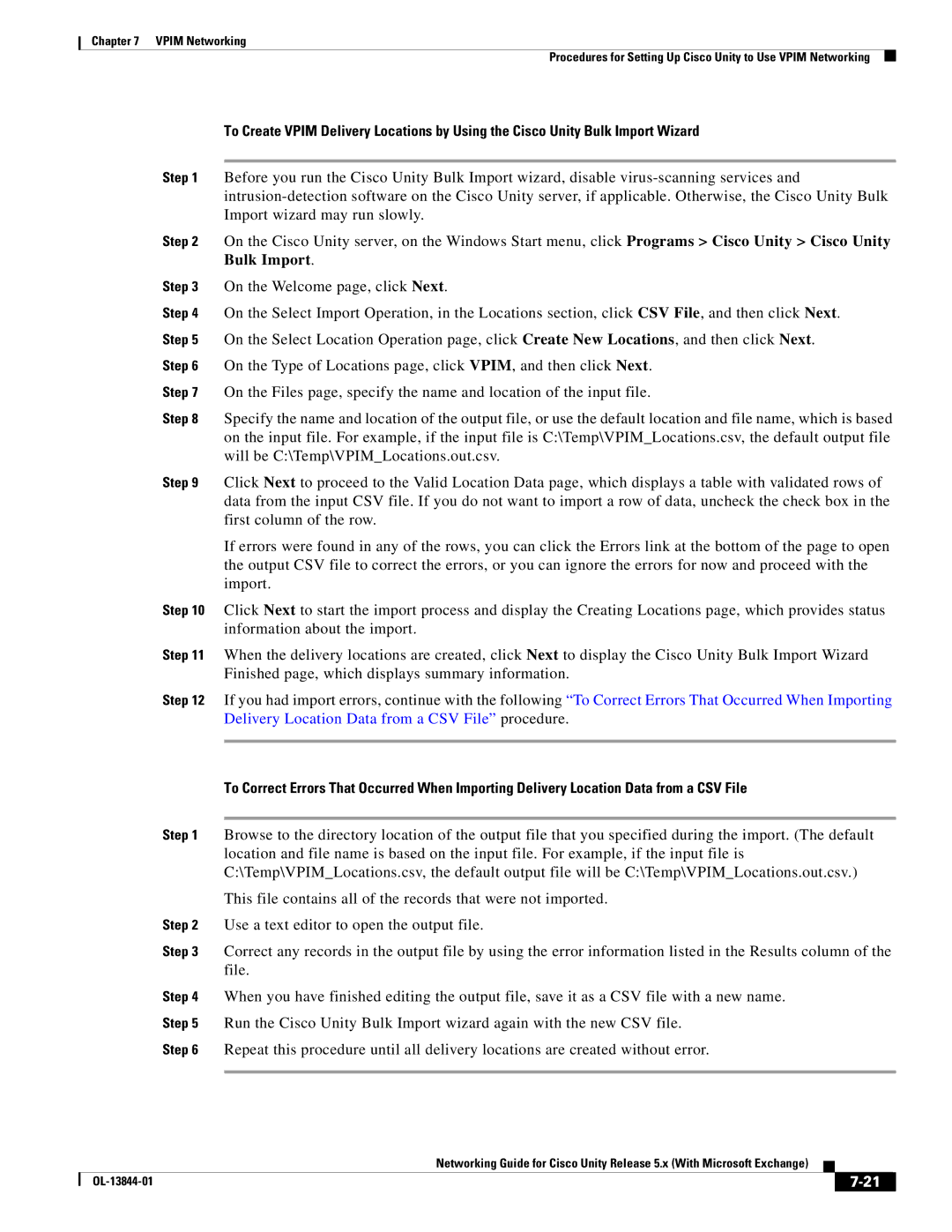Chapter 7 VPIM Networking
Procedures for Setting Up Cisco Unity to Use VPIM Networking
To Create VPIM Delivery Locations by Using the Cisco Unity Bulk Import Wizard
Step 1 Before you run the Cisco Unity Bulk Import wizard, disable
Step 2 On the Cisco Unity server, on the Windows Start menu, click Programs > Cisco Unity > Cisco Unity Bulk Import.
Step 3 On the Welcome page, click Next.
Step 4 On the Select Import Operation, in the Locations section, click CSV File, and then click Next. Step 5 On the Select Location Operation page, click Create New Locations, and then click Next. Step 6 On the Type of Locations page, click VPIM, and then click Next.
Step 7 On the Files page, specify the name and location of the input file.
Step 8 Specify the name and location of the output file, or use the default location and file name, which is based on the input file. For example, if the input file is C:\Temp\VPIM_Locations.csv, the default output file will be C:\Temp\VPIM_Locations.out.csv.
Step 9 Click Next to proceed to the Valid Location Data page, which displays a table with validated rows of data from the input CSV file. If you do not want to import a row of data, uncheck the check box in the first column of the row.
If errors were found in any of the rows, you can click the Errors link at the bottom of the page to open the output CSV file to correct the errors, or you can ignore the errors for now and proceed with the import.
Step 10 Click Next to start the import process and display the Creating Locations page, which provides status information about the import.
Step 11 When the delivery locations are created, click Next to display the Cisco Unity Bulk Import Wizard Finished page, which displays summary information.
Step 12 If you had import errors, continue with the following “To Correct Errors That Occurred When Importing Delivery Location Data from a CSV File” procedure.
To Correct Errors That Occurred When Importing Delivery Location Data from a CSV File
Step 1 Browse to the directory location of the output file that you specified during the import. (The default location and file name is based on the input file. For example, if the input file is C:\Temp\VPIM_Locations.csv, the default output file will be C:\Temp\VPIM_Locations.out.csv.)
This file contains all of the records that were not imported.
Step 2 Use a text editor to open the output file.
Step 3 Correct any records in the output file by using the error information listed in the Results column of the file.
Step 4 When you have finished editing the output file, save it as a CSV file with a new name. Step 5 Run the Cisco Unity Bulk Import wizard again with the new CSV file.
Step 6 Repeat this procedure until all delivery locations are created without error.
|
| Networking Guide for Cisco Unity Release 5.x (With Microsoft Exchange) |
|
| |
|
|
| |||
|
|
|
|
| |
|
|
|
| ||