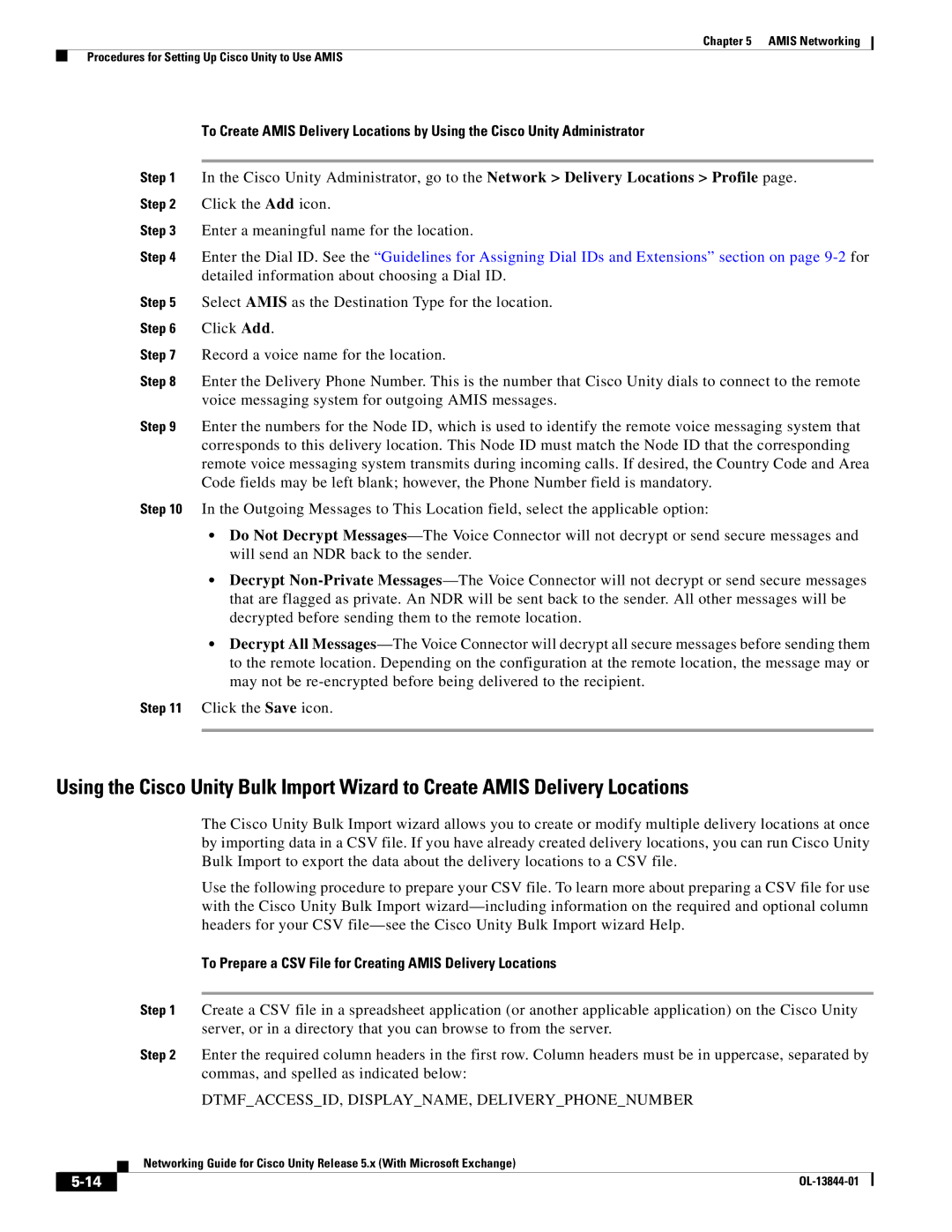Chapter 5 AMIS Networking
Procedures for Setting Up Cisco Unity to Use AMIS
To Create AMIS Delivery Locations by Using the Cisco Unity Administrator
Step 1 In the Cisco Unity Administrator, go to the Network > Delivery Locations > Profile page. Step 2 Click the Add icon.
Step 3 Enter a meaningful name for the location.
Step 4 Enter the Dial ID. See the “Guidelines for Assigning Dial IDs and Extensions” section on page
Step 5 Select AMIS as the Destination Type for the location.
Step 6 Click Add.
Step 7 Record a voice name for the location.
Step 8 Enter the Delivery Phone Number. This is the number that Cisco Unity dials to connect to the remote voice messaging system for outgoing AMIS messages.
Step 9 Enter the numbers for the Node ID, which is used to identify the remote voice messaging system that corresponds to this delivery location. This Node ID must match the Node ID that the corresponding remote voice messaging system transmits during incoming calls. If desired, the Country Code and Area Code fields may be left blank; however, the Phone Number field is mandatory.
Step 10 In the Outgoing Messages to This Location field, select the applicable option:
•Do Not Decrypt
•Decrypt
•Decrypt All
Step 11 Click the Save icon.
Using the Cisco Unity Bulk Import Wizard to Create AMIS Delivery Locations
The Cisco Unity Bulk Import wizard allows you to create or modify multiple delivery locations at once by importing data in a CSV file. If you have already created delivery locations, you can run Cisco Unity Bulk Import to export the data about the delivery locations to a CSV file.
Use the following procedure to prepare your CSV file. To learn more about preparing a CSV file for use with the Cisco Unity Bulk Import
To Prepare a CSV File for Creating AMIS Delivery Locations
Step 1 Create a CSV file in a spreadsheet application (or another applicable application) on the Cisco Unity server, or in a directory that you can browse to from the server.
Step 2 Enter the required column headers in the first row. Column headers must be in uppercase, separated by commas, and spelled as indicated below:
DTMF_ACCESS_ID, DISPLAY_NAME, DELIVERY_PHONE_NUMBER
| Networking Guide for Cisco Unity Release 5.x (With Microsoft Exchange) |
|