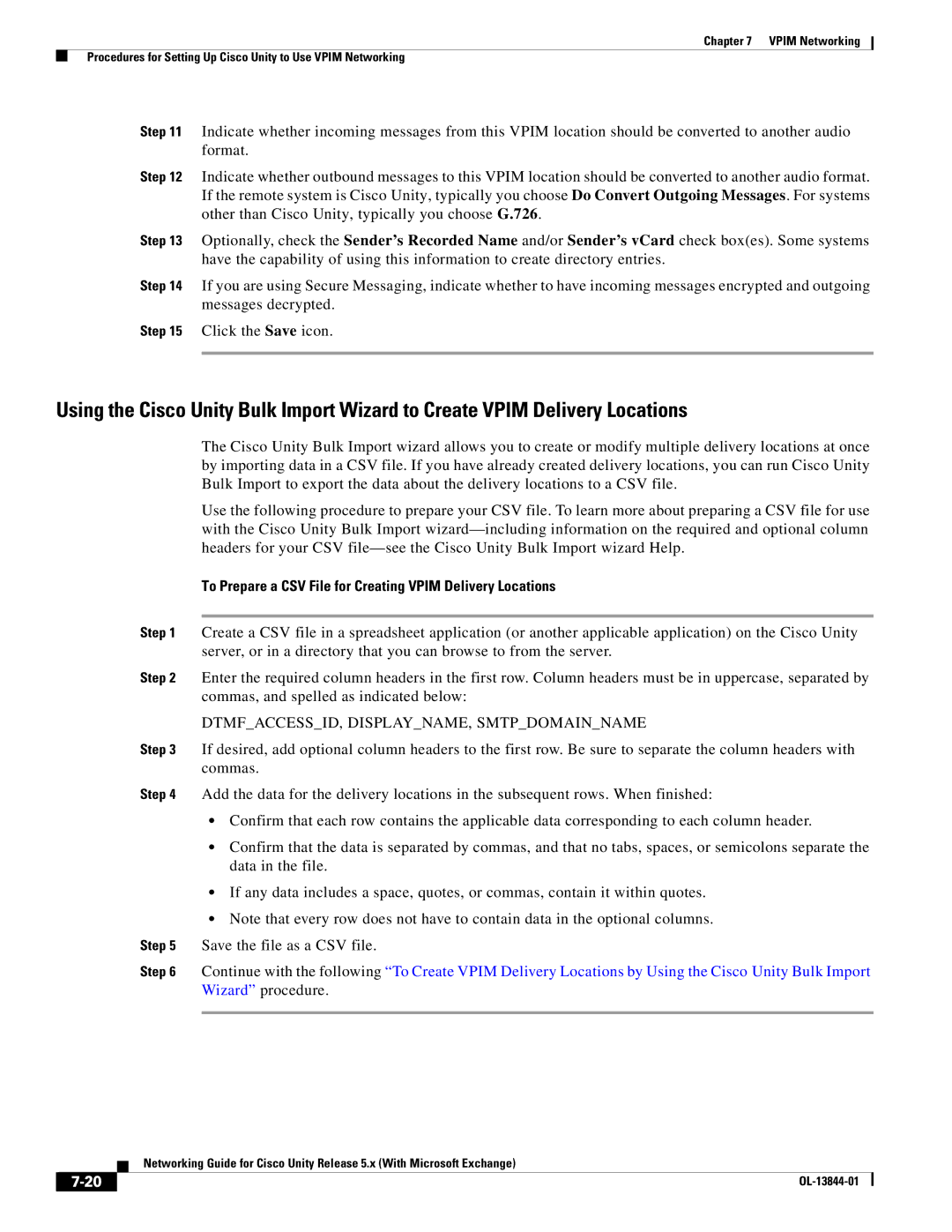Chapter 7 VPIM Networking
Procedures for Setting Up Cisco Unity to Use VPIM Networking
Step 11 Indicate whether incoming messages from this VPIM location should be converted to another audio format.
Step 12 Indicate whether outbound messages to this VPIM location should be converted to another audio format. If the remote system is Cisco Unity, typically you choose Do Convert Outgoing Messages. For systems other than Cisco Unity, typically you choose G.726.
Step 13 Optionally, check the Sender’s Recorded Name and/or Sender’s vCard check box(es). Some systems have the capability of using this information to create directory entries.
Step 14 If you are using Secure Messaging, indicate whether to have incoming messages encrypted and outgoing messages decrypted.
Step 15 Click the Save icon.
Using the Cisco Unity Bulk Import Wizard to Create VPIM Delivery Locations
The Cisco Unity Bulk Import wizard allows you to create or modify multiple delivery locations at once by importing data in a CSV file. If you have already created delivery locations, you can run Cisco Unity Bulk Import to export the data about the delivery locations to a CSV file.
Use the following procedure to prepare your CSV file. To learn more about preparing a CSV file for use with the Cisco Unity Bulk Import
To Prepare a CSV File for Creating VPIM Delivery Locations
Step 1 Create a CSV file in a spreadsheet application (or another applicable application) on the Cisco Unity server, or in a directory that you can browse to from the server.
Step 2 Enter the required column headers in the first row. Column headers must be in uppercase, separated by commas, and spelled as indicated below:
DTMF_ACCESS_ID, DISPLAY_NAME, SMTP_DOMAIN_NAME
Step 3 If desired, add optional column headers to the first row. Be sure to separate the column headers with commas.
Step 4 Add the data for the delivery locations in the subsequent rows. When finished:
•Confirm that each row contains the applicable data corresponding to each column header.
•Confirm that the data is separated by commas, and that no tabs, spaces, or semicolons separate the data in the file.
•If any data includes a space, quotes, or commas, contain it within quotes.
•Note that every row does not have to contain data in the optional columns.
Step 5 Save the file as a CSV file.
Step 6 Continue with the following “To Create VPIM Delivery Locations by Using the Cisco Unity Bulk Import Wizard” procedure.
| Networking Guide for Cisco Unity Release 5.x (With Microsoft Exchange) |
|