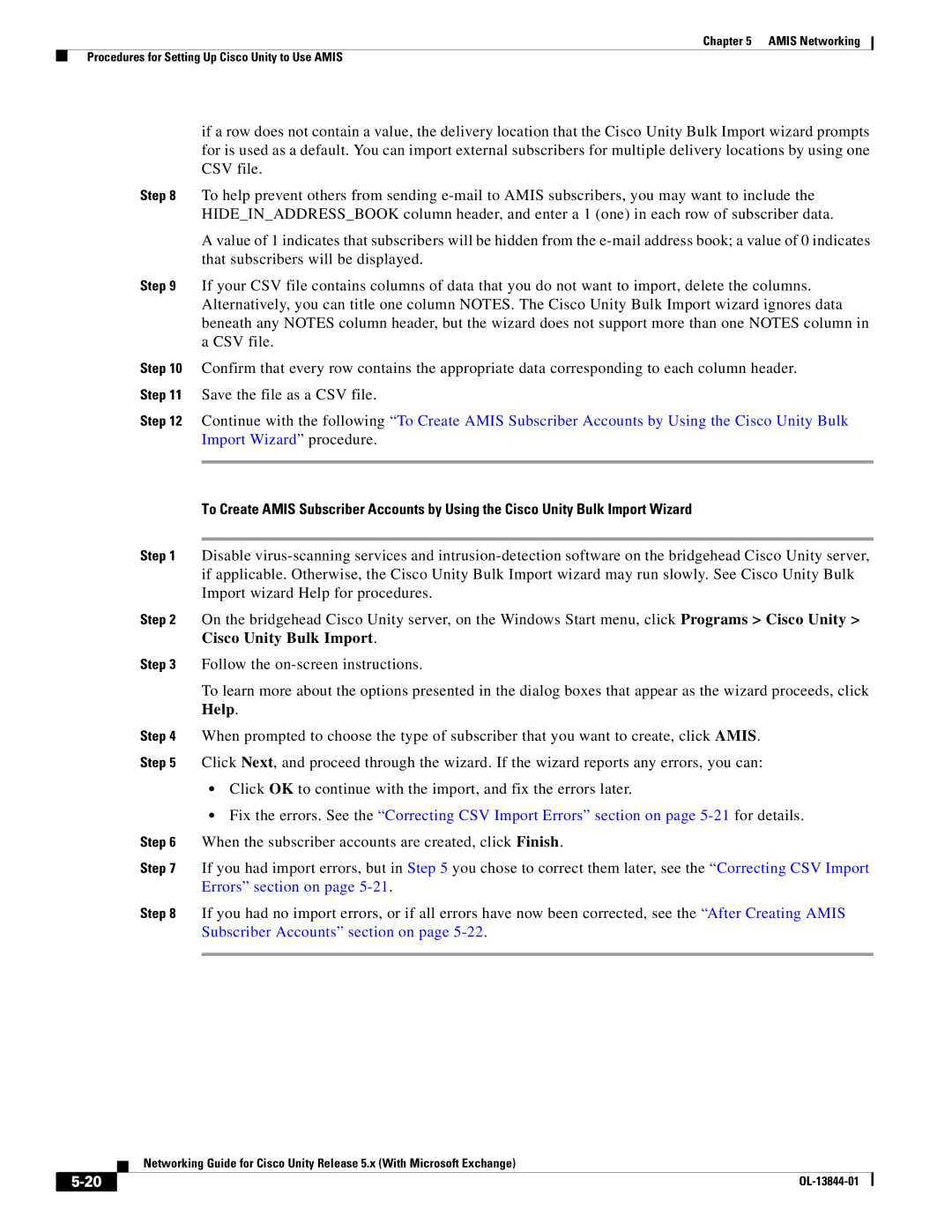Chapter 5 AMIS Networking
Procedures for Setting Up Cisco Unity to Use AMIS
if a row does not contain a value, the delivery location that the Cisco Unity Bulk Import wizard prompts for is used as a default. You can import external subscribers for multiple delivery locations by using one CSV file.
Step 8 To help prevent others from sending
A value of 1 indicates that subscribers will be hidden from the
Step 9 If your CSV file contains columns of data that you do not want to import, delete the columns. Alternatively, you can title one column NOTES. The Cisco Unity Bulk Import wizard ignores data beneath any NOTES column header, but the wizard does not support more than one NOTES column in a CSV file.
Step 10 Confirm that every row contains the appropriate data corresponding to each column header. Step 11 Save the file as a CSV file.
Step 12 Continue with the following “To Create AMIS Subscriber Accounts by Using the Cisco Unity Bulk Import Wizard” procedure.
To Create AMIS Subscriber Accounts by Using the Cisco Unity Bulk Import Wizard
Step 1 Disable
Step 2 On the bridgehead Cisco Unity server, on the Windows Start menu, click Programs > Cisco Unity > Cisco Unity Bulk Import.
Step 3 Follow the
To learn more about the options presented in the dialog boxes that appear as the wizard proceeds, click Help.
Step 4 When prompted to choose the type of subscriber that you want to create, click AMIS. Step 5 Click Next, and proceed through the wizard. If the wizard reports any errors, you can:
•Click OK to continue with the import, and fix the errors later.
•Fix the errors. See the “Correcting CSV Import Errors” section on page
Step 6 When the subscriber accounts are created, click Finish.
Step 7 If you had import errors, but in Step 5 you chose to correct them later, see the “Correcting CSV Import Errors” section on page
Step 8 If you had no import errors, or if all errors have now been corrected, see the “After Creating AMIS Subscriber Accounts” section on page
| Networking Guide for Cisco Unity Release 5.x (With Microsoft Exchange) |
|