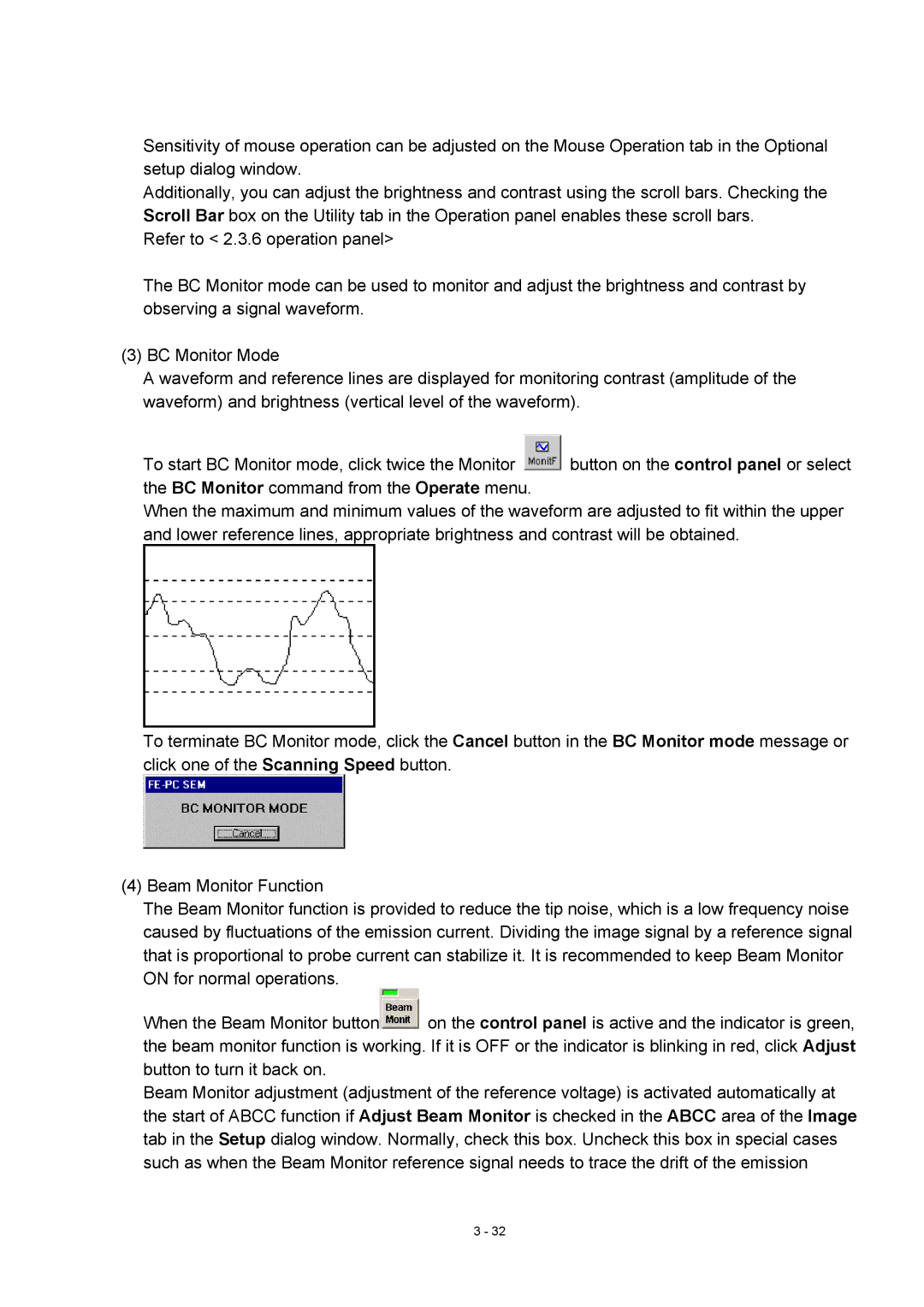Sensitivity of mouse operation can be adjusted on the Mouse Operation tab in the Optional setup dialog window.
Additionally, you can adjust the brightness and contrast using the scroll bars. Checking the Scroll Bar box on the Utility tab in the Operation panel enables these scroll bars.
Refer to < 2.3.6 operation panel>
The BC Monitor mode can be used to monitor and adjust the brightness and contrast by observing a signal waveform.
(3) BC Monitor Mode
A waveform and reference lines are displayed for monitoring contrast (amplitude of the waveform) and brightness (vertical level of the waveform).
To start BC Monitor mode, click twice the Monitor ![]() button on the control panel or select the BC Monitor command from the Operate menu.
button on the control panel or select the BC Monitor command from the Operate menu.
When the maximum and minimum values of the waveform are adjusted to fit within the upper and lower reference lines, appropriate brightness and contrast will be obtained.
To terminate BC Monitor mode, click the Cancel button in the BC Monitor mode message or click one of the Scanning Speed button.
(4) Beam Monitor Function
The Beam Monitor function is provided to reduce the tip noise, which is a low frequency noise caused by fluctuations of the emission current. Dividing the image signal by a reference signal that is proportional to probe current can stabilize it. It is recommended to keep Beam Monitor ON for normal operations.
When the Beam Monitor button![]() on the control panel is active and the indicator is green, the beam monitor function is working. If it is OFF or the indicator is blinking in red, click Adjust button to turn it back on.
on the control panel is active and the indicator is green, the beam monitor function is working. If it is OFF or the indicator is blinking in red, click Adjust button to turn it back on.
Beam Monitor adjustment (adjustment of the reference voltage) is activated automatically at the start of ABCC function if Adjust Beam Monitor is checked in the ABCC area of the Image tab in the Setup dialog window. Normally, check this box. Uncheck this box in special cases such as when the Beam Monitor reference signal needs to trace the drift of the emission
3 - 32