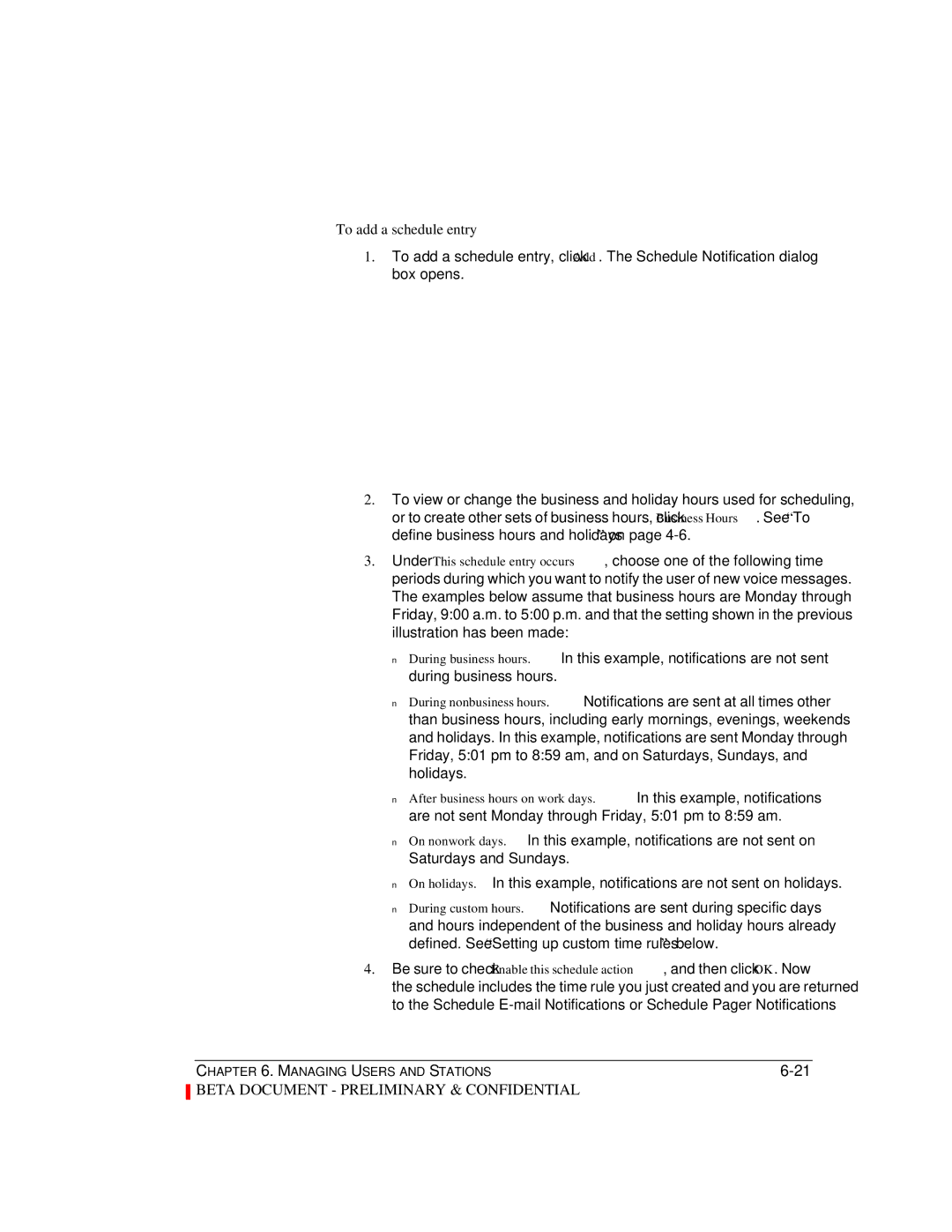Administrator Manual
Publication Information
Contents
Managing Trunks and Spans
Managing Users and Stations
Managing Workgroups
Handling Inbound Calls
System Prompts
Extending Strata CS
Appendix E. Using Performance Counters
Overview of Upgrading and Configuring Strata CS
Welcome to Strata CS
Significant Strata CS features
What’s New in Strata CS
New features in Toshiba Strata CS 4.0 include the following
Beta Document Preliminary & Confidential
Beta Document Preliminary & Confidential
What’s automatically upgraded
Miscellaneous new features
More information
Before you begin
Changes in Strata CS from version 2.1 to 3.0 or later
Changes in Strata CS 3.0 or later
Configuring Strata CS for the first time
Strata CS includes the following documentation
Where to get help
Strata CS documentation
Document Printed Online Book
Your Strata CS provider
Page
Strata CS Administrator
Linking computers and phones
About the Strata CS Administrator
Logging on to the Administrator
Administrator interface
Trunks
Dialing Services
Users
Workgroups
IP Gateways
Maintenance
Working in views
IVR Plug-Ins
New Workgroup Create a new workgroup
Using commands in a view
Using the Administrator toolbar
Create a new auto attendant
To create a new item that is based on an existing item
Performing basic actions in the Administrator
Creating items
Customizing columns
Deleting items
Renaming items
Copying and pasting items
Changing the voice file format
Using the audio controls
Working with voice files
Changing audio output
Importing and exporting voice files
Page
Strata CS Licenses
Entering licenses
About Strata CS licenses
To enter your Strata CS Server license
To enter all other license types
Removing licenses
Verify that you have removed all other licenses
To remove all licenses
To remove the Server license
Page
Defining System Settings
Emergency. Use to configure emergency dialing options
About system settings
Customizable settings
Rerecording voice prompts
Changing Windows NT/2000 registry settings
Server Configuration
General tab
Select one of the following from the drop-down list
No events. This is the default. No notifications are sent
Windows Event Log notifications
Business Hours
Defining business hours and holidays
To define business hours and holidays
Beta Document Preliminary & Confidential
To log internal calls as well as external calls
Call Log tab
Logging internal calls
Archiving the Call Log
To archive Call Log information
Disk usage
Storage tab
Moving voice files
Allocating disk space
To move voice message files
Defining special access codes
Dialing tab
Setting dialing timeouts
Emergency tab
Using standard 911 service with Strata CS
Using extended 911 service with Strata CS
To set emergency dialing options
How emergency numbers are handled
Beta Document Preliminary & Confidential
Other tab
Setting dial-by-name directory options
Presenting a confirmation menu before voice mail
Setting up Microsoft Exchange synchronization
Exchange Server Mailbox Permissions
To set up Microsoft Exchange synchronization for a user
Setting the minimum password length
Managing Trunks and Spans
Trunk types
About trunks
Deleting trunks
Adding trunks
Naming trunks
Monitoring trunks
Inbound and outbound calls and hunt groups
Configuring trunks
Matching trunk settings with your phone company
Placing outbound calls on a specific trunk
ANI/DID digit collection
Routing inbound calls on a trunk
Collecting ANI/DID digits
Using did with analog lines
Setting up fax routing
Using did with Robbed Bit T1 lines
Customizing fax routing
Trunks view
About digital and Internet spans
Adding an analog trunk
Setting up digit collection on an analog trunk
Trunks view, select the trunk
To collect digits on an analog trunk
Adding the Robbed Bit T1 span in the Trunks view
Configuring signaling using the Robbed Bit T1 Experimenter
Adding a digital Robbed Bit T1 span
Beta Document Preliminary & Confidential
Using a signaling template
To enter trunk defaults for a span
Entering trunk defaults for a span
Adding a digital Isdn or CAS span
Adding a digital Isdn BRI span
To set your Isdn parameters
Optimizing your Isdn settings
Enabling Isdn Megacom support
Adding an Internet span
Modifying Strata CS IP codecs
To modify Strata CS IP codecs
GSM .0 kbs
To change an IPLink board parameter
Fine-tuning your IP connection
Beta Document Preliminary & Confidential
Page
Managing Users and Stations
Station
Users view
Extension
Disk Usage
Title
Mail Usage
Greeting Usage
Users
Admin and Operator users
Configuring a system without an Operator
About users and roles
Changing the Operator’s extension from
Setting up workgroups for the Operator
Understanding personal Operators
How callers are transferred to Operators
Described in detail in this chapter
Setting user options
Where to set user options
Roles
Adding a user at the telephone
About adding a user
Adding a user in the User dialog box
Identifying the user
Adding a user by using a template
Assigning an extension
Assigning a station ID
Linking users and phones
Assigning a did number
Choosing a language for telephone prompts
Creating a password
Setting up a personal operator
Editing a user’s Client settings
Allocating space for recorded greetings and voice titles
Recordings tab
Allocating space for voice messages
Enabling Microsoft Exchange Server synchronization
Setting up call recording
To enable synchronization
Notifications tab
Setting pager notification
Setting e-mail notification
Scheduling notifications
Defining a schedule for e-mail and pager notification
To add a schedule entry
To set up a custom time rule
Setting up custom time rules
Click OK to add the custom date
Call Handling tab
To turn on call forwarding
Setting up call forwarding
Issues with forwarded calls on
Listing a user in the dial-by-name directory
Mobile phone issues with forwarded calls
Call forwarding and voice mail
Forwarding calls over Centrex/PBX trunks
Phone tab
Activating features for Class phones
Sending Dtmf digits to stations
Setting the number of seconds to ring the phone
Padding extensions sent as caller ID on internal calls
Activating features on Toshiba digital phone
Hands free answering
Secondary Directory Number parameters
Dialing tab
To set dialing permissions
Global dialing permissions
Setting account code modes
Other settings
Permissions tab
Individual permissions and roles
By default, Strata CS creates the following two roles
To create a new role
New Role
Other tab
Other tab contains user options for hands-free mode
After you create a new user, do the following
Managing users
Recording the new user’s voice title and greeting
Helping new users get started
Deleting a user
Updating users’ mail, greeting, and disk usage totals
Moving a user
Supporting different types of Class phones
Managing stations
Adding a station
Supported phones
Viewing station activity
Visual message waiting indicator information
Managing Workgroups
About Workgroups
Workgroups view
Using the General tab
Creating a Workgroup
Using the Dialing tab
Listing workgroups in the dial-by-name directory
Assigning a did number to a workgroup
Adding a voice title
Transferring unanswered calls
Page
Managing Outbound Calls
See Adding an Internet-to-Phone Number service on
About dialing services
Dialing service types
Using routing services to manage other dialing services
Default dialing service
Dialing Services view
How you can use dialing services
Hiding dialing services in the Client
Deleting or disabling a dialing service
Disabling dialing services while creating them
Access codes
Tips on access codes and names for services
Using dialing services to install and troubleshoot trunks
Avoiding dialing ambiguities
How Strata CS uses access codes
Updating phone numbers after changing an access code
Where the default access codes appear
Setting default access codes for ringbacks
Creating a dialing service with access code
Adding a Phone Number dialing service
Beta Document Preliminary & Confidential
Adding a Centrex/PBX Extension service
Beta Document Preliminary & Confidential
Adding an Internet Address service
Adding an Internet-to-Phone Number service
Beta Document Preliminary & Confidential
Adding an Internet-to-Centrex/PBX Extension service
Trunks tab
Beta Document Preliminary & Confidential
Location Settings tab
Codecs tab
Click the Codecs tab
To change the codecs used by a dialing service
Dialing Exceptions tab
Do not need to specify dialing exceptions
Beta Document Preliminary & Confidential
To import dialing exceptions
Exporting and importing dialing exceptions
Permissions tab
To set dialing service permissions
An example of how to set dialing service permissions
Beta Document Preliminary & Confidential
Following numbers are allowed
Routing services
How you can use routing services
An example of routing rules
Processing phone numbers received from the Client
Applying permissions in routing services
Adding a routing service
Beta Document Preliminary & Confidential
Routing Rules tab
Use this rule under the following conditions
Add a new routing rule
Execute the following action
Adding new routing variables
Defining patterns to match the dialed digits
Click Add. The Routing Variable dialog box opens
To add a routing variable
Click Variables on the Routing Rules tab see
Characters Digits placed in the new number
Defining a new number for a routing rule
1NxxNxxxxxx 16173540600 Nxx5-11 567891011
Page
Handling Inbound Calls
Route calls to an automatic call distribution ACD workgroup
About call routing
Handling Inbound Calls
About auto attendants
Using auto attendants
What callers hear
Default Auto Attendant
Description
Auto Attendants view
Creating a new auto attendant
Setting up an auto attendant
Description. Information that describes the auto attendant
Defining menu choices
Play message
User login
Transfer to user
Send to voice mail
Key
To add or modify a menu choice
Beta Document Preliminary & Confidential
Click the Advanced tab
Menu choice Variable Name Variable Value
These fields as follows
Scheduling transfers and greetings
Action Action that will be performed
To schedule transfers or greetings
Beta Document Preliminary & Confidential
Auto Attendant dialog box, click the Hold tab
Setting up hold music
To set up hold music for an auto attendant
Deleting auto attendants
Span Internet span
Routing calls directly to a user
Analog trunk
Robbed Bit T1
Routing calls to workgroups
Page
Using Account Codes
About account codes
Setting general account code options
Setting up account codes
Setting a user’s account code modes
To set a user’s account code modes
Creating a text file of valid account codes
Formatting the text file
Using wild card characters
To use the verbal account code prompt instead of the beep
Using a verbal account code prompt
Setting general account code options on
How users enter account codes
Indicating the end of an account code
Viewing account codes in the Call Log
Generating account code reports
Monitoring & Backing UP
About monitoring and backing up your Strata CS system
Monitoring station activity
Using the Device Monitor
Logged Name of the user currently logged in at the station
Monitoring trunk activity
Out
Enabling and disabling trunks
Status
Do one of the following
Restarting stations or trunks
To restart a station or trunk
Starting a new Server log
Using the Call Log
To Number
From
Answered By
From Number
From Device
Result
Supervised transfer. a supervised transfer
Message
Displaying a specific number of Call Log entries
Backing up Strata CS
Monitoring database and disk usage
Exporting the Call Log
Restoring Strata CS data
To perform an online backup of the Strata CS database
To perform an offline backup of the Strata CS database
To perform an offline backup of the Strata CS voice files
To restore voice files from an offline backup
To restore the Strata CS database from an online backup
To restore the Strata CS database from an offline backup
Viewing the Windows Event Log
Shutting down the Strata CS Server
Moving a Strata CS Server to another machine
Strata CS-related Windows Event Log messages
Inbound call detected on outbound trunk #
Error Dssql Error
Error No Voice Resource Available
Device # Restarted
No loop current detected on outbound trunk n
Error Strata CS Server Restarted
Informational Started Strata CS Mail Server
Error Unable to delete temporary message file for device ##
Error Failed to Stop Device Handle ##
Error
Error Unable to open device ##
Error Insufficient licenses ##
T1 alarms
Error Unable to start IVR Plugin License count exceeded
Reporting problems
Using the Maintenance Log view
Problem report package
To e-mail a problem report package
Using the Problem Report Wizard
To report a Strata CS Server problem
Reporting Strata CS Server problems
Reporting a problem with a specific call or voice message
To report a distributed problem
Reporting workstation application problems
Reporting distributed problems
To report a workstation application problem
Call record from the Call Log on the Server
Page
System Prompts
Text
About system prompts
System Prompts view
File name
Comment
Managing system prompts
Controlling the prompt display
Playing system prompts
Changing the encoding format of system prompts
Exporting system prompt text
Importing system prompt text
Exporting and importing system prompt audio files
About the .VAP and .VOX files
Recording system prompts
Recording options
About the sentence file
American English .VAP and .VOX files are located
Recording system prompts professionally
Recording process
Selecting a voice
Providing a script for the vendor
Using the standard Strata CS voices
Testing the recorded prompts
Recording over .VOX files
Default location is
Recording over system prompts yourself
Deploying the new prompts
System Prompts view, double-click the prompt name
Testing the new prompts
Recording over the .VAP file
To record over a prompt
To use the Sentence Tester
Testing system prompts
12-11
Localizing the telephone commands
Configuring Internet Telephony Support
Internet telephony requirements
About IP telephony and Strata CS
Placing calls to H.323 terminals such as NetMeeting
IP address
Placing calls to Net Meeting from the Strata CS Client
Placing calls to Net Meeting from a Strata CS phone
Calling Strata CS from H.323 terminals such as Net Meeting
Start NetMeeting
Calling a Strata CS Server from Net Meeting
Calling a Strata CS did number from Net Meeting
Enhancing a Web page with a Call Us! button
Using Windows 2000 Phone Dialer as an H.323 terminal
Placing calls involving a remote Strata CS Server
Connecting two Servers using IP Gateways
Codec use with IP Gateway connections
Using the IP Gateway Configuration Worksheet
Overview of creating an IP Gateway connection
Receiving Internet calls from a remote Strata CS Server
Creating an IP Gateway
Illustration of an IP Gateway
IP Gateways view
Remote
Password
Creating an IP Gateway
Remote Address
Add Comments to further identify the IP Gateway
To set up an IP Gateway
Calling Strata CS extensions on the remote Server
Creating IP Gateway dialing services
13-14
Placing phone calls through the remote Server
Immediately connecting to dial tone on the remote Server
Placing Centrex/PBX calls through the remote Server
Creating Gateway users to unify two Strata CS Servers
When you configure two Servers in this way, users can
Before creating IP Gateway users
Dial any user’s extension directly, without an access code
Overview of IP Gateway users
To create an IP Gateway user
Using Contact PINs with IP Gateway users
Fine-tuning your IP connection
Extending Strata CS
About extending Strata CS
Tapi applications
In-band signaling applications
Extending Strata CS with off-the-shelf applications
Extending Strata CS with third-party devices
Sending call type and extension number to a device
Type of call Dtmf digits sent
14-7
Strata CS SDK
Strata CS SDK Application Programming Interfaces
Installing the Strata CS SDK
To install the Strata CS SDK
Follow the instructions in the Strata CS SDK Setup window
Developing IVR Plug-ins with a telephony toolkit
IVR Plug-in sample programs
Device Status sample program
Device Status API
IVR Plug-in licensing
Client API
Strata CS Configuration Settings
Strata CS Server registry settings
About Strata CS configuration settings
\Server\Settings\
EmptySentItemsFolder
Default path is empty string
Mail
Default is 0 no time-out
NumLogs
Default is 10000 bytes
TruncateRecordings
Strata CS Workstation applications registry settings
String value specifying the user’s station ID Default is
Current User Settings
String value specifying the user’s extension Default is
\Client\Client\App
Local Machine Settings
\Client\TSP\Logon
English
Strata CS Server language locale settings
Locale definitions
Strata CS currently uses the following locale codes
Defining custom tones
Example Defining a disconnect detection tone
Disabling Dialogic devices
Create the following key if it does not already exist
To disable Dialogic devices in the Windows NT/2000 registry
Create a string value under Settings named DisableDevices
To connect a fractional T1 or E1 line to Strata CS
Save the changes to the registry
Dialogic device names
Dialogic voice board device names
Board Board ID Channel
Dialogic Internet telephony board device names
Dialogic modular station interface MSI device names
VoiceBoard settings
Dialogic voice board settings
Between ring-received events
Off-hook Delay. Period after off-hook, during
Make interval for valid loop pulse detection
Minimum DTI Off. Minimum time required
VoiceBoard channel settings
Dxchdtinitset
Dword value for Dtmf detection edge select Default is
Dxchmfmode
\Server\DTIBoardn\GlobalCall
E1 and T1 board settings
\Server\BRIBoardn\ISDN
Isdn Megacom service settings
Default is 6 300 milliseconds
MSI station board settings
Default is 1 Mdmf format
Default is 20 1000 milliseconds
Logging
Using the Strata CS Settings program
To use TVSettings
Viewing current values
Changing key values
Modifying other supported Strata CS settings
Default value is 30 seconds
Database\ConnectionTimeout
Default value is
Server\AllowGatewayUserLogin
Default value is 60000 milliseconds
Default value is 180000 milliseconds
Default value is 1800 milliseconds
Default value is 12000 milliseconds
Default value is 6000 milliseconds
System\MinClientBuild
Page
Starting Strata CS from the command line
Command Line Options
Password=password
IP Gateway Configuration Worksheet
To Server
IP Gateway Configuration Worksheet
Name Type From Server Access To Server IP Gateway
Page
Using Quicknet and E-TEL with Strata CS
Setting up Quicknet to dial Strata CS
Using Quicknet hardware with Strata CS
Using Quicknet with Internet Switchboard
Appendix D. Using Quicknet and E-TEL with Strata CS
Using a Preferred address to dial extensions directly
To make a Gateway preferred
Setting up the Strata CS IP address as a Hot Line
Setting up Quicknet to connect to Strata CS
Creating the Gateway
Beta Document Preliminary & Confidential
Transferring and handling calls with a Quicknet phone
Eliminating access code conflicts
Important note about Quicknet Hot Lines
Calling a Quicknet card from Strata CS
Forwarding your calls to a Quicknet phone
Contacting Quicknet
Using the Strata CS Client with a Quicknet card
See , Configuring Internet Telephony Support in Strata CS
For More Information
Setting up a FreeRide phone to connect to Strata CS
Using an E-tel FreeRide IP phone with Strata CS
Click Settings and Support
My Phone Number, enter your Strata CS extension
Beta Document Preliminary & Confidential
Transferring and handling calls with a FreeRide phone
Tel contact information
Page
Using Performance Counters
Viewing performance counters in Windows NT/2000
Strata CS performance counters
Appendix E. Using Performance Counters
Beta Document Preliminary & Confidential
Glossary
Tor
ActiveX Control Also called control
Automatic Number Identification ANI Also called ANI
Analog Trunk Also called analog line
Application Programming Interface API Also called API
Call Announcing Also called call screening, screening a call
Business Communications Platform BCP Also called BCP
Call Detail Recording CDR Also called call accounting, CDR
Call Pursuit Also called follow me service
Call Center Agent Also called agent
Call Control Also called call handling
Central Office CO Also called CO
Call Routing Also called routing a call
Channel Service Unit CSU Also called CSU
Channel Associated Signaling CAS Also called CAS
Computer Telephony CT Also called CT
Competitive Local Exchange Carrier Clec Also called Clec
Computer Telephone Integration CTI Also called CTI
See also T-1 p. G-24
Dialed Number Identification Service Dnis Also called Dnis
Digital Trunk Also called digital line
Digital Signal Processor Also called DSP
Dialogic SCBus Device Also called SCBus
Dual Tone Multi-Frequency Dtmf Also called Dtmf
Direct Inward Dial did Also called did
Fax-On-Demand Also called fax-back
Grab-and-Hold Greeting Also called hold greeting
Hold Audio Also called hold music
Graphical User Interface Also called GUI
Internet Protocol Also called IP
Integrated Services Digital Network Isdn Also called Isdn
Recognition ASR, IVR, speech recognition
Local Exchange Carrier Also called ILEC, LEC
Internet Service Provider Also called ISP, service provider
Phony, Voice Over IP
Modular Station Interface Also called MSI
Microsoft Windows NT Server Also called NT Server
Network Interface Card Also called NIC
Multi-Frequency Also called MF
Personal Information Number Also called contact PIN, PIN
Plain Old Telephone Service Also called Pots
Parking a Call Also called call park
Private Branch Exchange Also called PABX, PBX
Public Switched Telephone Network Also called Pstn
Primary Rate Interface Also called PRI
Remote Office/Branch Office Also called Robo
Remote Access Server Also called RAS
Redundant Array of Inexpensive Disks Also called RAID
Regional Bell Operating Company Also called Rboc
GLOSS-22 Strata CS Administrator Manual
Small Office/Home Office Also called Soho
Tapi Service Provider Also called TSP
Telephony Application Programming Interface Also called Tapi
Unified Messaging Also called integrated messaging
GLOSS-27
Page
Index
To an auto attendant, 9-2to an IVR Plug-in,9-2
Digital spans
For caller ID
Types supported
Disabling
Folders, working with Follow me call forwarding, ??-6-27
IP Gateways view, 2-5IP network Codecs for
Indicator, visual message waiting Integrating
Internet-to-Phone Number dialing service, adding
Using command line arguments, C-1
Adding
Customizing trunk disconnect tones, A-12permissions
Shortcut menu
Dialing timeouts, 4-12disk space
Permissions, dialing services
Audio outpub over your computer speakers, 2-11audio output
Station ID
Spanish language prompts, 4-4spans, digital
Moving, 6-42Operator
Disconnect tones, customizing, A-12
Did
Converting, 12-3,12-4