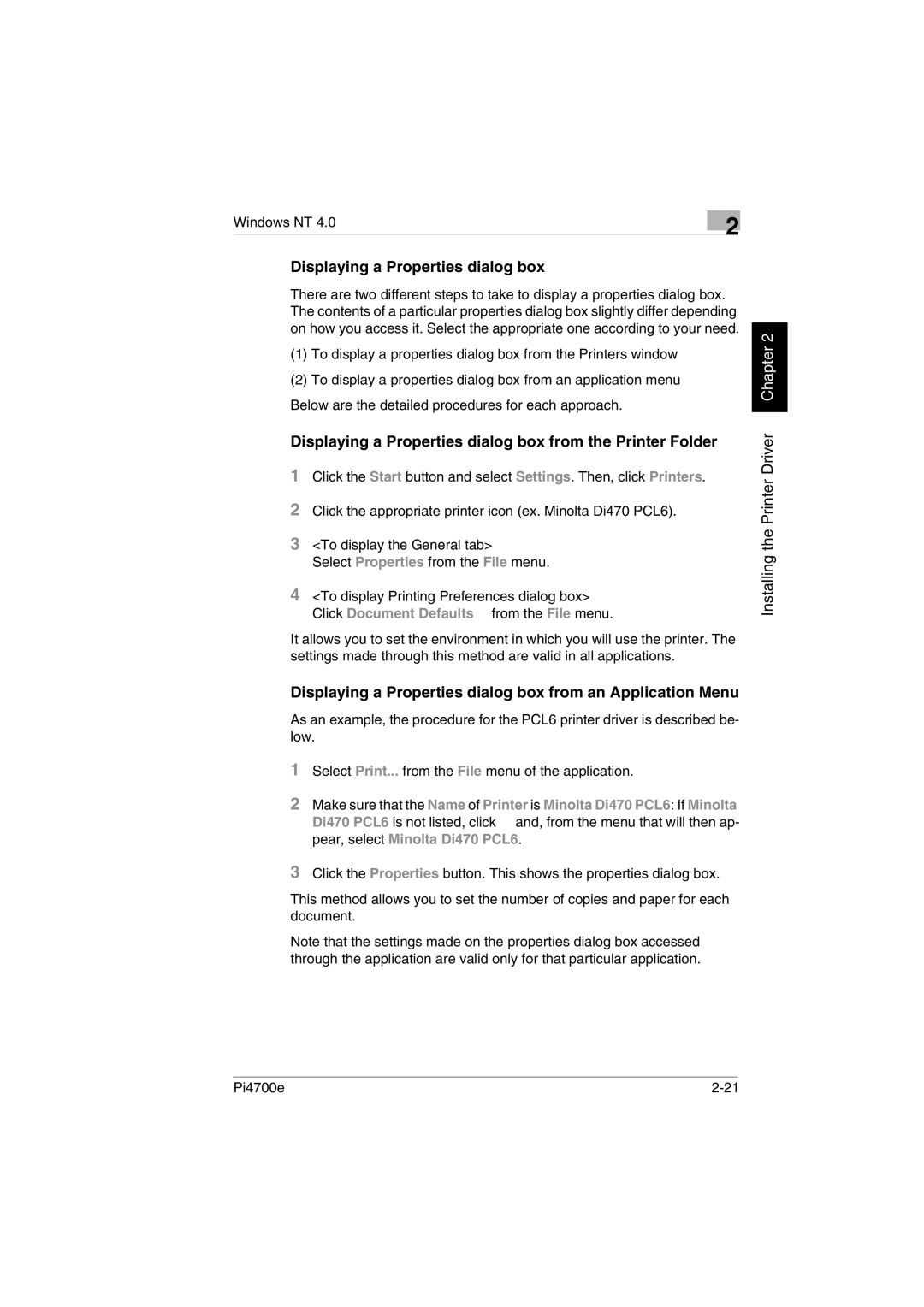Windows NT 4.0 | 2 |
|
Displaying a Properties dialog box
There are two different steps to take to display a properties dialog box. The contents of a particular properties dialog box slightly differ depending on how you access it. Select the appropriate one according to your need.
(1)To display a properties dialog box from the Printers window
(2)To display a properties dialog box from an application menu Below are the detailed procedures for each approach.
Displaying a Properties dialog box from the Printer Folder
1Click the Start button and select Settings. Then, click Printers.
2Click the appropriate printer icon (ex. Minolta Di470 PCL6).
3<To display the General tab>
Select Properties from the File menu.
4<To display Printing Preferences dialog box> Click Document Defaults… from the File menu.
It allows you to set the environment in which you will use the printer. The settings made through this method are valid in all applications.
Displaying a Properties dialog box from an Application Menu
As an example, the procedure for the PCL6 printer driver is described be- low.
1Select Print... from the File menu of the application.
2Make sure that the Name of Printer is Minolta Di470 PCL6: If Minolta Di470 PCL6 is not listed, click ▼ and, from the menu that will then ap- pear, select Minolta Di470 PCL6.
3Click the Properties button. This shows the properties dialog box.
This method allows you to set the number of copies and paper for each document.
Note that the settings made on the properties dialog box accessed through the application are valid only for that particular application.
Installing the Printer Driver Chapter 2
Pi4700e |