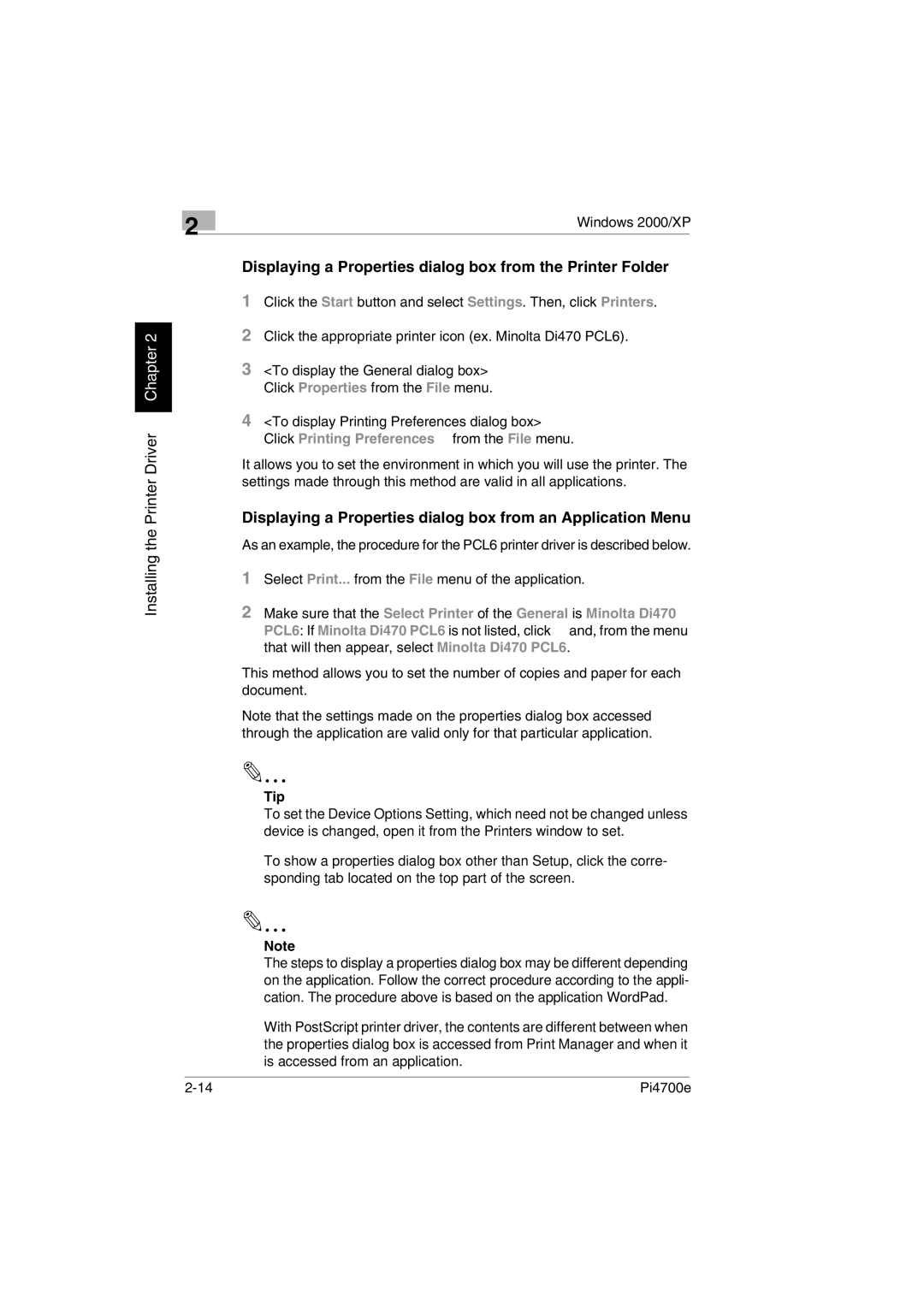Installing the Printer Driver Chapter 2
| 2 | Windows 2000/XP |
|
|
Displaying a Properties dialog box from the Printer Folder
1Click the Start button and select Settings. Then, click Printers.
2Click the appropriate printer icon (ex. Minolta Di470 PCL6).
3<To display the General dialog box> Click Properties from the File menu.
4<To display Printing Preferences dialog box> Click Printing Preferences… from the File menu.
It allows you to set the environment in which you will use the printer. The settings made through this method are valid in all applications.
Displaying a Properties dialog box from an Application Menu
As an example, the procedure for the PCL6 printer driver is described below.
1Select Print... from the File menu of the application.
2Make sure that the Select Printer of the General is Minolta Di470 PCL6: If Minolta Di470 PCL6 is not listed, click ▼ and, from the menu that will then appear, select Minolta Di470 PCL6.
This method allows you to set the number of copies and paper for each document.
Note that the settings made on the properties dialog box accessed through the application are valid only for that particular application.
✎
Tip
To set the Device Options Setting, which need not be changed unless device is changed, open it from the Printers window to set.
To show a properties dialog box other than Setup, click the corre- sponding tab located on the top part of the screen.
✎
Note
The steps to display a properties dialog box may be different depending on the application. Follow the correct procedure according to the appli- cation. The procedure above is based on the application WordPad.
With PostScript printer driver, the contents are different between when the properties dialog box is accessed from Print Manager and when it is accessed from an application.
Pi4700e |