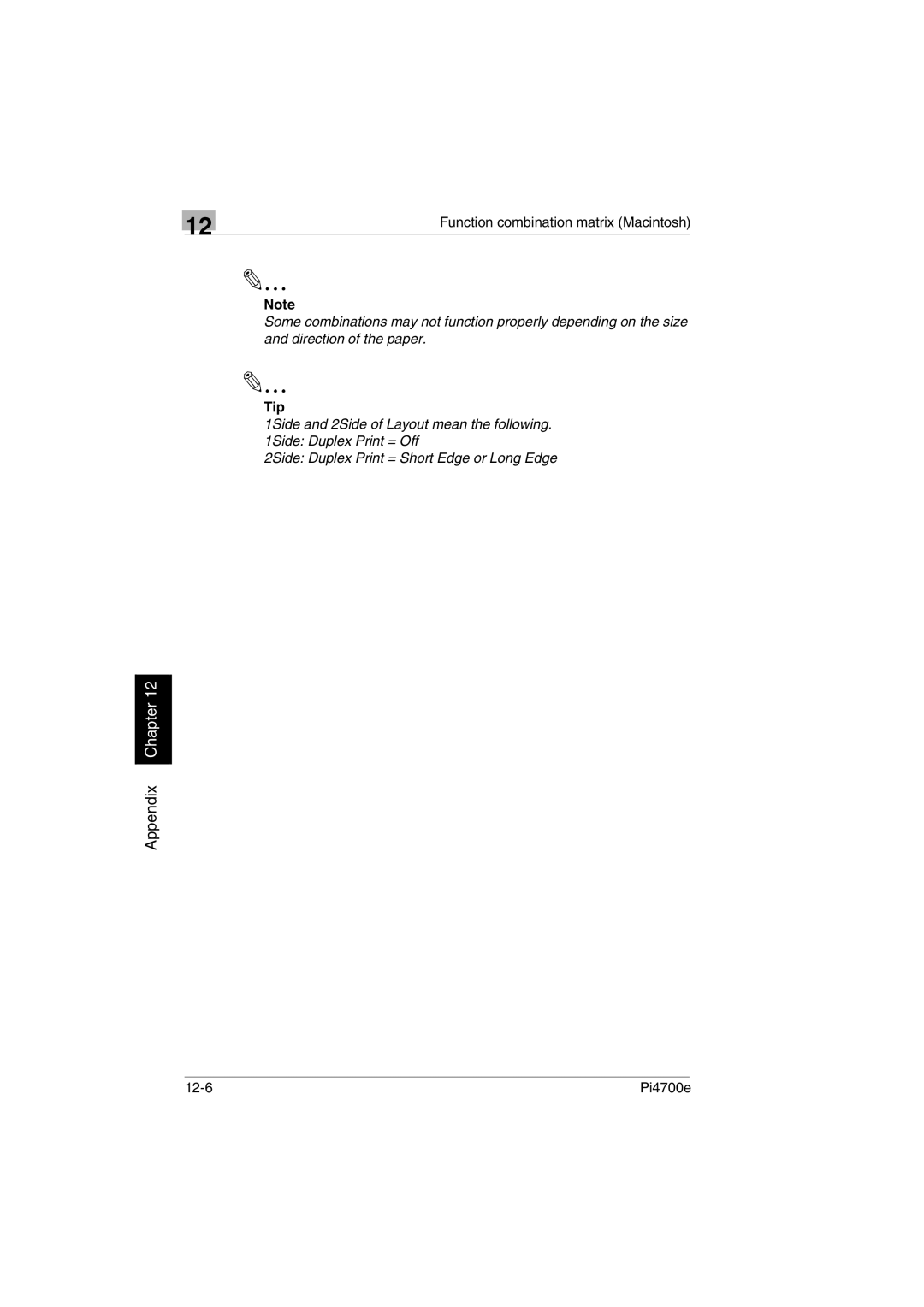12
Function combination matrix (Macintosh)
✎
Note
Some combinations may not function properly depending on the size and direction of the paper.
✎
Tip
1Side and 2Side of Layout mean the following. 1Side: Duplex Print = Off
2Side: Duplex Print = Short Edge or Long Edge
Appendix Chapter 12
| Pi4700e |