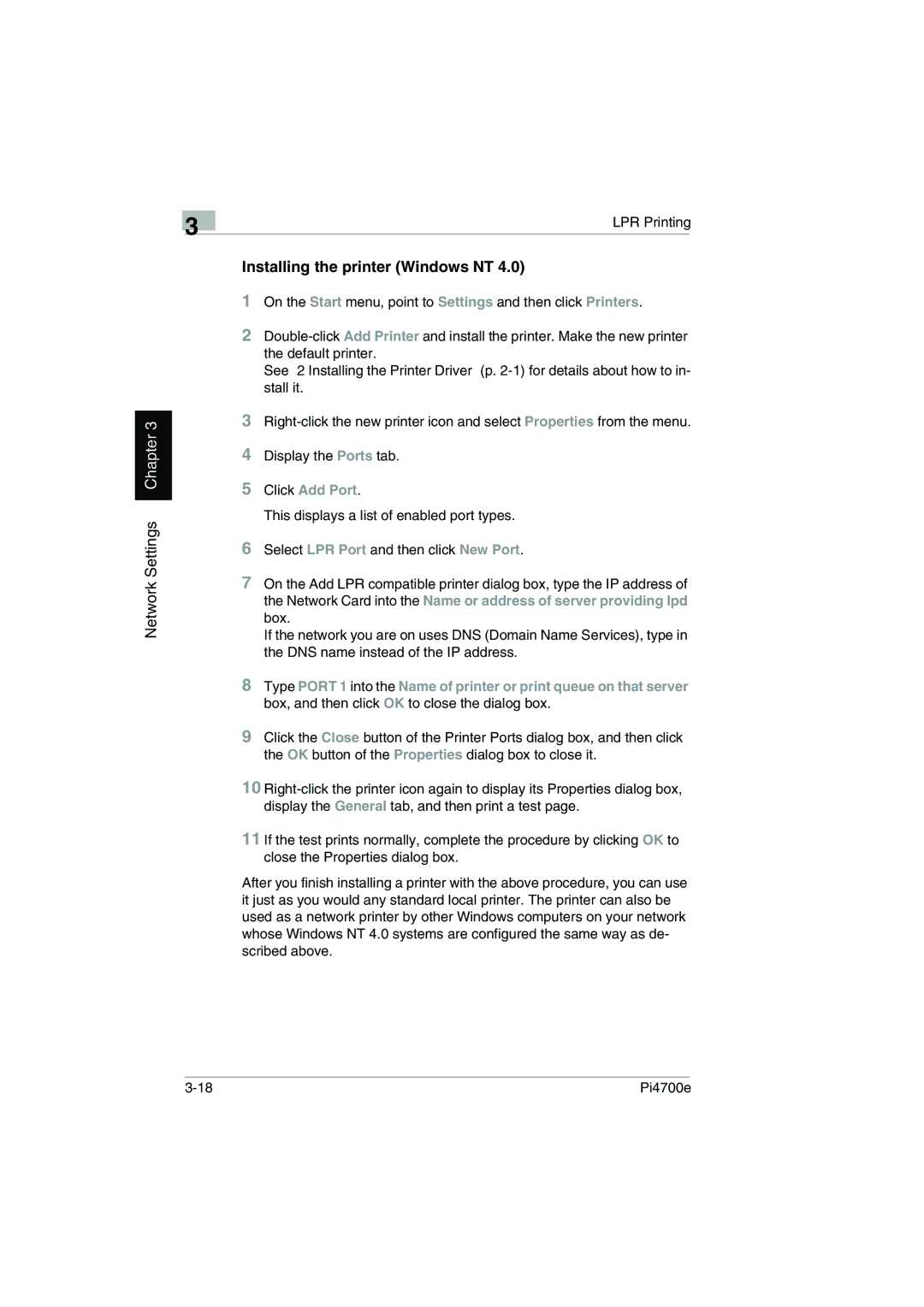3
Network Settings Chapter 3
LPR Printing
Installing the printer (Windows NT 4.0)
1On the Start menu, point to Settings and then click Printers.
2
See “2 Installing the Printer Driver” (p.
3
4Display the Ports tab.
5Click Add Port.
This displays a list of enabled port types.
6Select LPR Port and then click New Port.
7On the Add LPR compatible printer dialog box, type the IP address of the Network Card into the Name or address of server providing lpd box.
If the network you are on uses DNS (Domain Name Services), type in the DNS name instead of the IP address.
8Type PORT 1 into the Name of printer or print queue on that server box, and then click OK to close the dialog box.
9Click the Close button of the Printer Ports dialog box, and then click the OK button of the Properties dialog box to close it.
10
11If the test prints normally, complete the procedure by clicking OK to close the Properties dialog box.
After you finish installing a printer with the above procedure, you can use it just as you would any standard local printer. The printer can also be used as a network printer by other Windows computers on your network whose Windows NT 4.0 systems are configured the same way as de- scribed above.
Pi4700e |