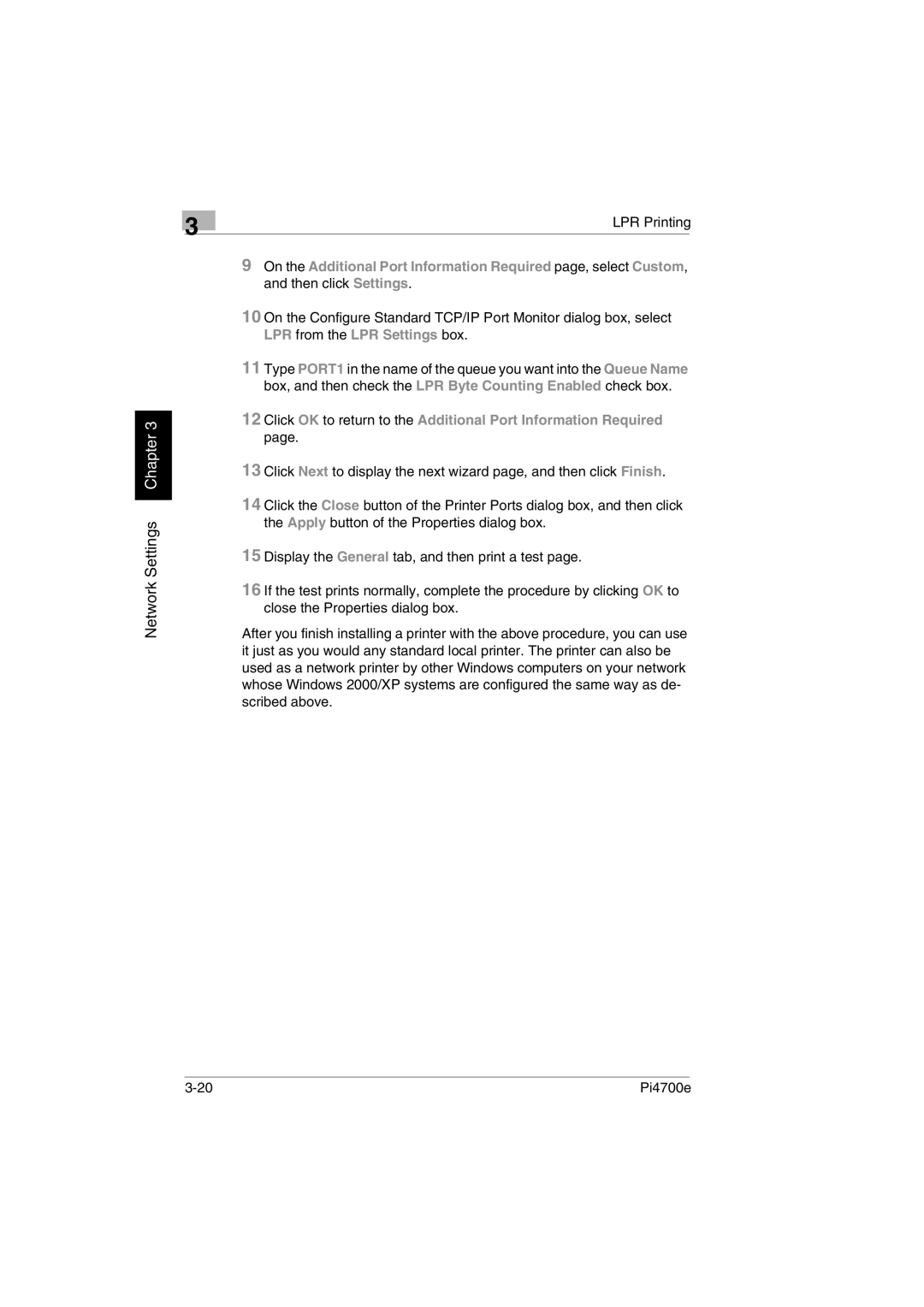3
Network Settings Chapter 3
LPR Printing
9On the Additional Port Information Required page, select Custom, and then click Settings.
10On the Configure Standard TCP/IP Port Monitor dialog box, select LPR from the LPR Settings box.
11Type PORT1 in the name of the queue you want into the Queue Name box, and then check the LPR Byte Counting Enabled check box.
12Click OK to return to the Additional Port Information Required page.
13Click Next to display the next wizard page, and then click Finish.
14Click the Close button of the Printer Ports dialog box, and then click the Apply button of the Properties dialog box.
15Display the General tab, and then print a test page.
16If the test prints normally, complete the procedure by clicking OK to close the Properties dialog box.
After you finish installing a printer with the above procedure, you can use it just as you would any standard local printer. The printer can also be used as a network printer by other Windows computers on your network whose Windows 2000/XP systems are configured the same way as de- scribed above.
Pi4700e |