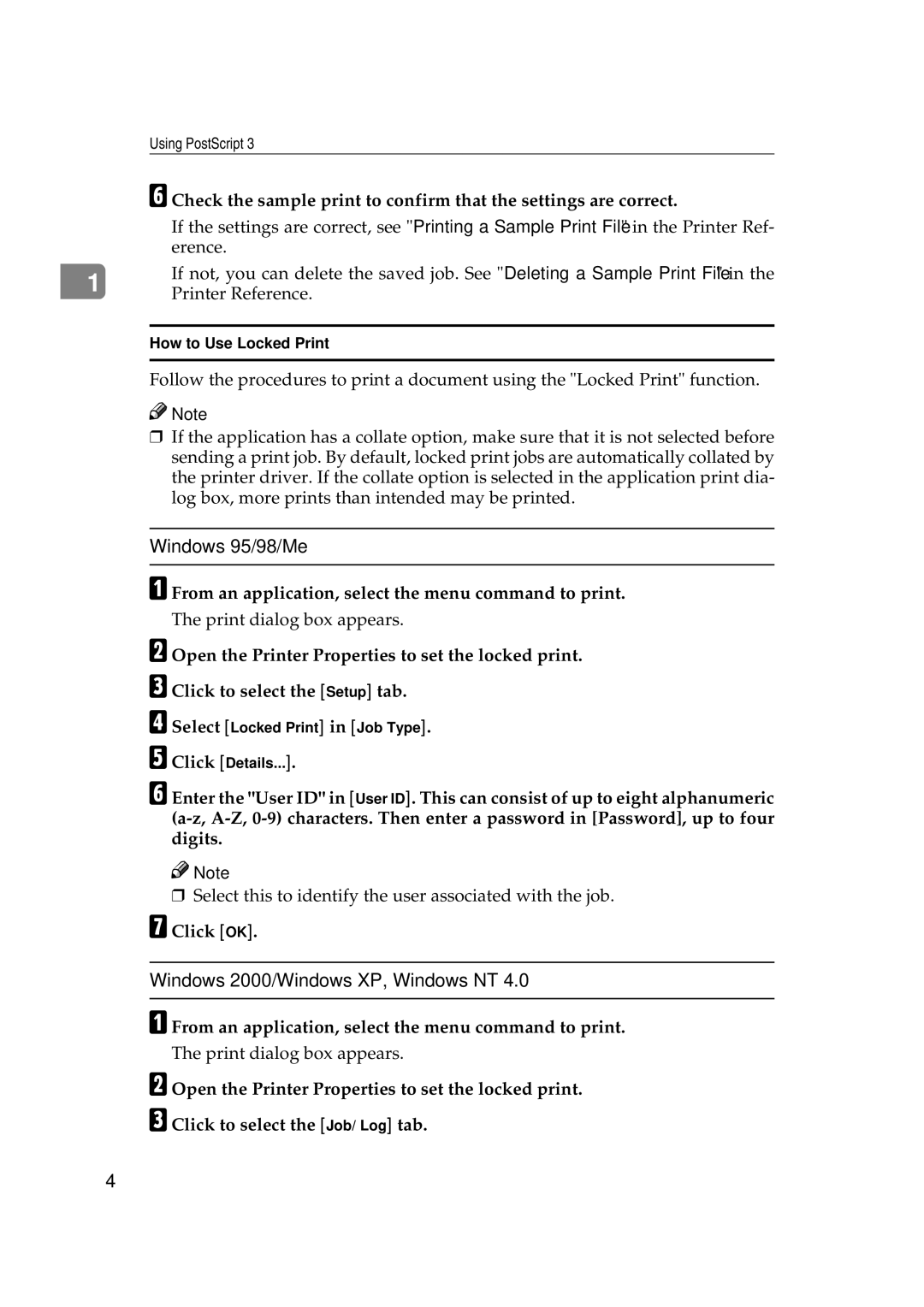Setup Guide
Means Power ON. b means Power OFF
Setup Guide
Page
Trademarks
Safety Information
Safety During Operation
Positions of Labels and Hallmarks for Rwarning and Rcaution
Iii
Page
Energy Star Program
Specifications
Energy Saver mode
Recycled Paper
Manuals for This Printer
Manuals for This Printer
How to Read This Manual
Symbols
Vii
Table of Contents
Installing the Printer Driver Using USB
Installing the Rpcs Printer Driver
Installing the PostScript Printer Driver
Installing the Printer Driver Using Ieee
Page
Time Saving
Features of This Printer
Major Specifications
Compact Body
Printer Drivers for This Printer
PCL printer drivers
Rpcs printer driver
Adobe PostScript Printer Drivers and PPD files
Agfa Monotype Font Manager
SmartNetMonitor for Admin
Software and Utilities Included on the CD
SmartNetMonitor for Client
Viewing the Contents of the CD-ROM
Guide to This Printer
Mainframe
Exterior
Output Tray Standard Tray
Front Cover Release Button Power Cord
Power Switch
Upper Cover
Interior
Form Feed key
Job Reset key
Control Panel
Menu key
Escape key
Enter # key
Installing Options
Option List
Available Options
Paper Feed Unit Type 2600 Tray 2 or Tray
Envelope Feeder Type
Basic model Printer Interior
Network standard model Printer Interior
Memory Unit TypeB 64MB Hard Disk Drive Type
802.11b Interface Unit Type a Memory Unit TypeB 64MB
Paper Feed Unit Type
Attach the interface cable to the printer
Reference
Envelope Feeder Type
Pull out the handle of the control- ler board
Memory Unit TypeB 64MB
Use a coin to remove the two screws
Pull the handle and slide the con- troller board out
If the Duplex Unit is not at- tached, go to step N
Installing Options
Installing the Network Interface Board
Network Interface Board Type
Fasten the Network Interface Board to the controller board
If the Duplex Unit is not at- tached, go to step O
Connecting the Network Interface Cable to the Network
Turn off the power switch Loop the network interface cable
Installing the 1394 Interface Unit
Interface Unit Type
Attach the 1394 Interface Unit to the controller board
Fasten the 1394 Interface Unit to the controller board
Required cable
Connecting the 1394 Interface
Power supply
Bus
802.11b Interface Unit Type a
Attach the 802.11b Interface Unit
Ing the Configuration
HDD Error Initialize ?
Hard Disk Drive Type
Fasten the Hard Disk Drive
Press Enter # to format the Hard Disk Drive
HDD Initialize Finish OK
Ready
Press On Line
AD410 Duplex Unit
Remove the rear cover in the hor- izontal direction
After installing the last option that
Bin Shift Sort Tray Type
Remove the upper cover of the printer
Slide the upper tray into the 1-bin Shift Sort Tray
CS380 Mailbox
CS380 Mailbox
Installing Options
Ethernet Configuration
Setting Name Value
Network Setup Active Protocol
Host Interface Network Setup
Network Setup IP Address
Menu Host Interface
Press U or T to display Network Boot
Network Setup Network Boot
Network Boot *None
IP Address 192.02k.033.044
Frame Type NW *Auto
Network Setup Frame Type NW
Network Setup LAN Type
LAN Type *Ethernet
Ieee 1394 Setup IP Address1394
Ieee 1394 Configuration
Host Interface Ieee 1394 Setup
Ieee 1394 Setup IP over
Ieee 1394 Setup Scsi print
IP Address1394 192.02k.033.044
Scsi print *Active
Ready
Host Interface Ieee 802.11b
Ieee 802.11b Wireless LAN Configuration
Ieee 802.11b Comm. Mode
Press U or T to display Ieee 802.11b
Subnet Mask
Ieee 802.11b Channel
Address
Gateway Address
Configuring the Printer for the Network
Installation Method
Connection
Quick Install
Select Quick Install
Click Install
Follow the instructions on the screen
Installing the PCL 6/5e Printer Driver
Installing the PCL 6/5e Printer Driver
Select PCL/RPCS Printer Drivers
Setting Up Options
Installing the Rpcs Printer Driver
Installing the Rpcs Printer Driver
Installing the Rpcs Printer Driver
Installing the printer driver
Installing the PostScript Printer Driver
Windows 95/98/Me Installing the PostScript Printer Driver
Click Next Check Local Printer and then click Next
Setting up options
Select PostScript 3 Printer Driver Add Printer Wizard starts
Click the Device Settings tab
Windows NT 4.0 Installing the PostScript Printer Driver
When connecting with a parallel cable
Bidirectional transmission
When connecting with the network
When connecting with Ieee
When connecting with USB
Macintosh Installing the PostScript 3 Printer Driver
Setting up the PPD file
Click Configure
Close the Chooser dialog box
Check Specify a location, and then click Browse
Installing the Printer Driver Using USB
Windows 98/Me Installing the Printer Driver Using USB
Click Finish
Click Create
Macintosh-Creating a Desktop Printer icon
Click Change in USB Printer Selection
Enter the printer name, and then click Save
Installing the Printer Driver Using Ieee
Printing with Scsi Print
Click Browse
Click Open Click OK
Windows XP
Printing with IP over
Inactivating the Device
Found New Hardware Wizard dialog box, and then click Next
Installing the SmartNetMonitor for Client/Admin
Select SmartNetMonitor for Client/Admin
Installing the Agfa Monotype Font Manager
Select Agfa Monotype Font Manager
Using Adobe PageMaker Version 6.0 or
Index
Rpcs
UE USA G074
Means Power ON. b means Power OFF
UE USA G074-8637
Printer Reference
Page
Trademarks
Setup Guide
Printer Reference this manual
How to Read This Manual
Table of Contents
Sample Print
Error & Status Messages on the Control Panel
Maintenance Menu 114
Locked Print
Consumables 164 Information about Installed Software 165
Replacing Parts 143
Specifications 157
System Menu 124
Changing the default printer settings
PCL 6/5e Accessing the Printer Properties
Windows 95/98/Me Accessing the Printer Properties
Making printer settings from an application
Windows 2000/Windows XP Accessing the Printer Properties
Changing the default printer settings Printer Properties
Select the printer you want to use in the Select Printer box
Click Print to start printing
Windows NT 4.0 Accessing the Printer Properties
On the File menu, click Document Defaults
Click OK to start printing
Rpcs Accessing the Printer Properties
On the File menu, click Printing Preferences
Select the printer you want to use in the Select Printer box
Windows NT 4.0 Accessing the Printer Properties
Making printer settings from an application
PostScript Setting Up for Printing
Make any settings you require and click Apply Click OK
Printing Preferences Properties appears
Select the printer you want to use in the Select Printer box
Windows NT 4.0 Accessing the Printer Properties
Making printer settings from an application
Setting up for printing from an application
Macintosh Setting Up for Printing
Making paper settings from an application
On the File menu, click Page Setup
On the Document menu, click Cancel Printing
Canceling a Print Job
Select the name of the job you want to cancel
Press Job Reset on the control panel
Macintosh Canceling a Print Job
Double-click the printers icon on the desktop
Uninstalling the PCL 6/5e Printer Driver
Windows 95/98/Me Uninstalling the PCL 6/5e Printer Driver
Click Yes to uninstall the printer driver
Windows NT 4.0 Uninstalling the PCL 6/5e Printer Driver
Uninstalling the Rpcs Printer Driver
Windows 95/98/Me Uninstalling the Rpcs Printer Driver
Windows NT 4.0 Uninstalling the Rpcs Printer Driver
Close all applications that are currently running
Uninstalling the PostScript Printer Driver
Windows 95/98/Me Uninstalling the PostScript Printer Driver
Windows NT 4.0 Uninstalling the PostScript Printer Driver
Macintosh Uninstalling the PostScript Printer Driver
Paper and Other Media Supported by This Printer
Paper Types and Sizes
This manual On the panel display Paper feed direction
Input Paper Sizes Metric version
MmSize
Input Paper Sizes Inch version
10.12 ⋅
Paper weight and number of sheets to be set
Supported paper weight Maximum number Sheets plain paper *1
Output Paper Sizes Metric version
Output Paper Sizes Inch version
16K 68 ⋅ 101/2 101/2 ⋅
Storing Paper
Paper Recommendations
Loading Paper
Types of Paper and Other Media Plain paper
Envelopes
OHP transparencies
Adhesive labels
Metric version Inch version
Paper not supported by this printer
Printable Area
Loading Paper and Other Media
Loading Paper in the Paper Tray
Load paper into the tray with the print side down
Changing the paper size
Slide the catches inwards to unlock the tray
Slide the tray until it stops
Return the catches to their orig- inal positions
Adjust the side guides to the pa- per width
Loading Paper in the Bypass Tray
Open the Bypass Tray
Bypass Size *11 x
Menu Paper Input
Paper Input Bypass Size
Bypass Size 2 x
Custom Size Vert
Bypass Size Custom Size
Custom Size Horiz
Menu Paper Input Ready
Paper Type Bypass Tray
Setting the Bypass Tray Paper Type
Paper Input Paper Type
Bypass Tray Thick Paper
Loading Paper in the Optional Paper Tray
Loading Envelopes
Loading envelopes onto the Bypass Tray
Load paper into the paper tray with the print side down
Slide the side guides against the edge of the envelope stack
Press U or T to display Paper Input menu
Loading envelopes into the Envelope Feeder Unit
Press U or T to select the envelope type you want to use
Push the bottom plate down until it locks into place
Press U or T to display Tray Paper Size
Paper Input Tray Paper Size
Tray Paper Size Tray
Press U or T to display Tray
Ready message appears on the control panel
From an application, select the menu command to print
Sample Print
Printing a Sample Print File
Menu Sample Print
Sample Print 0856 ABCD1234
Select Action Print File
Qty Press # to Print
ABCD1234 Press# to Delete
Deleting a Sample Print File
Processing
Deleted
Error Files 0652 ABCD1234
Checking the Error Log
Sample Print Error Files
Press T or U to display Error Files
Ready
Locked Print
Password box, type a pass- word of four digits
Click OK After making all desired settings, click OK
Printing a Locked Print File
Invalid Password Try Again
Password
Password *2
Menu Locked Print
ABCD1234 Press # to Print
Press T or U to display the Locked Print menu
Select Action Delete File
Press T or U to display De- lete File
Locked Print Error Files
Error & Status Messages on the Control Panel
Messages/Second messages Description Solution
Troubleshooting
See 1394 Interface Unit Type
NV-RAM
Error & Status Messages on the Control Panel
Enter #
Messages/Second messages Description Solution
Messages/Second messages Description Solution
Telnet
Getting Printer Information over the Network
Printer current status
Messages Description Comments
Messages Description Comments
Messages Description Comments
Messages Description Comments
Printer configuration
Input Tray Name
Name Description
Input Tray Paper Size
Paper Size Description
Output Tray Status
Input Tray Status
Output Tray Name
Status Description
Possible Cause Solutions
Printer Does Not Print
Terface cable
Network Connection
ERS\ UTILITY\1394\
Other Printing Problems
Status Possible Causes, Descriptions, and Solutions
On from the Maintenance menu
Other Printing Problems
When Remove Misfeed Paper Tray Appears
Removing Misfed Paper
When Remove Misfeed Internal Path/Open Front Cover Appears
When Remove Misfeed Paper Exit Cover Appears
Close the front cover
Close the paper exit cover until it clicks
Open the paper exit cover
Remove the misfed paper
Remove the rear cover in a hor Izontal direction
Insert the fusing unit until it stops
While holding the tab, remove the misfed paper
Close the rear cover
When Remove Misfeed Duplex Unit Appears
Close the rear cover of the Du- plex Unit
Printer until it stops, and remove
Close the cover of the Duplex Unit
Pull the Duplex Unit out
Misfed paper
Open the upper tray cover
Open the cover of the Mailbox
Close the cover of the Mailbox
Close the upper tray cover
Replacing the Toner Cartridge
Be sure to put the toner cartridge on a stable, flat surface
ZGDH130J
Cleaning and Adjusting the Printer
Cleaning the Friction Pad
Cleaning the Paper Feed Roller
Move the printer to the edge of a stable table or desk
ZGDM120J
Cleaning the Registration Roller
Adjusting the Image Density
Maintenance Image Density
Adjusting the Registration of the Trays
Press U or T to set the image density value
Prt. Test Sheet Tray
Adjustment Horiz. Tray
Registration Prt. Test Sheet
Printing
100
Press U or T to set the dig- it of the registration value mm
Menu Chart
101
Category Function menu
102
103
Accessing the Main Menu
104
105
Tray
Paper Input Menu
Paper Input Parameters
106
Tray 1, Tray 2, Tray
107
Tray Priority *Tray
Changing the Paper Input Menu
Paper Input Tray Priority
108
109
List/Test Print Parameters
Printing a Configuration
List/Test Print Menu
110
111
List/Test Print Config.
Menu List/Test Print
Press T or U to display the List/Test Print menu
Interpreting the Configuration
Paper Input
Maintenance
Error Log
System
Maintenance Menu
114
Prt. Test Sheet
Maintenance Menu Parameters
Adjustment
115
116
Menu Protect *Off
Changing the Maintenance Menu
Maintenance Menu Protect
Protecting the menus
Canceling the protection
118
HDD Format Press# to Start
Menu Maintenance
Maintenance HDD Format
Completed Restart Printer
Press T or U to display the Maintenance menu
Maintenance WL.LAN Signal
Displaying the Signal Strength
Press T or U to display WL.LAN Signal
WL.LAN Signal Good 100% Fair 50% Poor 30% Unavailable 18%
121
Press Escape
Resetting the Ieee 802.11b Wireless LAN Settings
122
Defaults reset
Maintenance WL.LAN Defaults
WL.LAN Defaults Reset-Defaults?
Press T or U to display WL.LAN Defaults
System Menu
124
125
126
Tiff
127
Menu System
System MisfeedRecovery
Changing the System Menu
System Energy Saver
Energy Saver Saver On/Off
Energy Saver Saver Timer
Press U or T to display E. Saver Timer
Energy Saver *30 minutes
Host Interface Menu
Host Interface Parameters
130
Menu Description Network Setup
IP Address
131
Active Protocol
Network Boot
Frame Type NW
Ethernet
IP over
IP Address1394
Subnet Mask1394
Scsi print
Channel
WEP Settings
Comm.Mode
Trans. Speed
Changing the Host Interface Menu
Host Interface Timeout
Press U or T to display I/O Timeout
135
Timeout *15 seconds
136
PCL Menu
PCL Parameters
137
138
Orientation Portrait
Changing the PCL Menu
PCL Menu Orientation
139
140
Menu Language
Language Menu
Changing the Language Menu
141
Language English
142
Replacing Parts
143
Maintenance KIT Type
Checking the contents of the box
Preparing to replace the parts
Check the contents of the box for the following items
Replacing the Friction Pad
145
Replacing the Paper Feed Rollers
Insert the new friction pad in the paper tray
Replacing the Transfer Roller
147
148
Replacing the Fusing Unit
149
Remove the rear cover in a hor- izontal direction
Pull the fusing unit out
Replace the new fusing unit into the printer
150
Shift Collate
Collate and Shift Collate
Collate
151
Spool Printing
Confirm or delete the spooled job from a Web browser
152
Setting of the Frame Priority
Memory Capacity and Paper Size
153
Setting of the Font Priority
154
Moving the printer in the short distance
Moving and Transporting the Printer
Moving the Printer
155
Removing the Duplex Unit
156
Specifications
Power Consumption
Paper Weight
Power Source
Dimensions *1
Paper Output Capacity
Warm-up Time
Paper Capacity
Memory
AD410 Duplex Unit Dimensions W⋅D⋅H
Paper Feed Unit Type Dimensions W⋅D⋅H
Envelope Feeder Type Dimensions W⋅D⋅H
Options
Stack Capacity
Bin Shift Sort Tray Type Dimensions W ⋅ D ⋅ H
CS380 Mailbox Dimensions W ⋅ D ⋅ H
Hard Disk Drive Type Storage Capacity Formatted
Memory Unit TypeB 64MB Module Type
Number of Pins
Interface Connector
Memory Type
Protocol
Transmission Mode
802.11b Interface Unit TypeA R-WL11 Transmission Spec
Data Transfer Speed
Toner Cartridge
Maintenance Kit
Consumables
164
Information about Installed Software
Expat
165
NetBSD
166
Authors Name List
167
168
169
170
Copyright
UE USA G073-8617
Network Printing Guide
Page
Manuals for This Machine
How to Read This Manual
Features
Interface supported protocols
Setting Up the Machine on a Network
Windows 95/98/Me, Windows 2000/Windows XP, Windows NT
Configuring the machine as a print server
NetWare
Configuring the machine as a remote printer
Macintosh
Printing using the Ieee 802.11b Interface
Ad hoc mode
Infrastructure mode
Printing using the Ieee 1394 Interface
Using SmartNetMonitor for Client
Configuring Windows 95/98/Me
Configuring Protocols
Setting Up a Client Computer
NetWare 4.x, 5/5.1 Advanced Settings
Configuring Windows NT
Installing the NIB Setup Tool
Configuring Macintosh
Using the Ieee 802.11b Wireless LAN
Using SmartNetMonitor for Admin
Monitoring and Configuring the Printer
Remote Maintenance by telnet
Xiv
Configuring Windows 95/98/Me
Printing without a Print Server
Printing with a Windows 2000 or Windows NT Print Server
Configuring the machine
Configuring Protocols
Configuring TCP/IP and IPP for Printing
Command Prompt
Configuring NetBEUI for Printing
Configuring a Windows 95/98/Me computer
Configuration tab
Configuring a Windows 95/98/Me computer
Using SmartNetMonitor for Client
SmartNetMonitor for Client features
Deleting the port
Installing SmartNetMonitor for Client
Uninstalling SmartNetMonitor for Client
Click OK to close the printer properties
Setting Up the Printer Driver
Select the printer
Click the printer you want to use, and then click OK
Click NetBEUI
Click IPP
Changing Port Settings
Setting Up a Client Computer
Install the printer driver as a local printer
Printers connected to the network are displayed
Windows 95/98/Me Configuration
Configuring Windows
Printing with a Standard TCP/IP Port
Printing with a LPR Port
Configuring the Protocols
Configuring a Windows 2000 computer
Configuring NetBEUI for Printing
Using SmartNetMonitor for Client
When the confirmation message appears, click Yes
Click Close to close the Printer Properties
Setting Up the Printer Driver
Then type the IP address or host name
Lowing Ports box, and then click Close
Configuring LPR Port Printing
Click Start, point to Settings, and then click Printers
Click Next Click Network printer, and then click Next
Click the printer you want to use, and then click Next
Configuring Windows XP
Configure the protocol
Windows 2000, Windows XP or Windows NT print server
Configuring the Protocols
Configuring a Windows XP computer
Internet Connections
With the IP over 1394, click 1394 Connection
Using SmartNetMonitor for Client
Installing SmartNetMonitor for Client
Setting Up the Printer Driver
TCP/IP
Changing Port Settings
Configuring LPR Port Printing
Click Next
Click the printer you want to use, and then click Next
Windows NT 4.0 Configuration
Configuring Windows NT
Configuring a Windows NT computer
Configuring NetBEUI for Printing
Type 0 as the Lana Number
Using SmartNetMonitor for Client
From the Print to the following port box, select File
Click Apply
Setting Up the Printer Driver
IPP
Changing Port Settings
Configuring LPR Port Printing
Click Network printer server and click Next
Click the printer you want to use and click OK
Installing the NIB Setup Tool
Printers listed by SmartNetMonitor for Admin
Installing SmartNetMonitor for Admin
Running the NIB Setup Tool
Quick Setup Using the NIB Setup Tool Wizard
Click Wizard and click OK
Click IPX protocol
Dialog box for configuring the NetWare environment appears
After checking the environment, click Next
NetWare 3.x Advanced Settings
Basic Procedure
Setting Up as a Print Server
Click Property Sheet and click OK
Select Bindery
Create a print queue as follows
For type, select Remote Other/Unknown
Setting Up as a Remote Printer
Pconsole
Print Server Operation Mode group, click As Remote Printer
Select the printer which is indicated as Not Installed
Remote Printer No. box, type the printer number
Type a new name, if you change the name of the printer
To exit
To start
Select Remote Parallel, LPT1 for type
NetWare 4.x, 5/5.1 Advanced Settings
To use NetWare 5/5.1
Click Property Sheet and click OK Click IPX protocol
Print Queue volume box, click the Browse button
Using Pure IP in the NetWare 5/5.1 environment
Click TCP/IP protocol
Print Server Operation Mode group, click As Print Server
NDS Context box, type the context of the print server
Setting Up as a Remote Printer
Print Queue Volume box, click Browse button
Remote Printer No. box, type the number of the printer
To exit
Install the printer driver you want to use as Local printer
Windows 95/98/Me
Click Network and click Browse
Windows
Click the Printer Settings tab
Select to clear the Form feed and Enable banner check boxes
Click the PostScript tab
Windows NT
Configuring Macintosh
Changing to EtherTalk
Configuring the Printer
Changing the Printer Name
Changing the Zone
Using SmartNetMonitor for Admin
Protocol Stack
Changing the Network Interface Board Configuration
Selecting Wizard
Selecting Property Sheet
Managing the User Information
Configuring the Energy Save Mode
Type the password, and then click OK
From the Tools menu, select User Management Tool
Configuring the Network Interface Board with a Web Browser
Operating system browser requirements
Browser
Going to the Top
Header Buttons Menu Buttons
Status
Configuring the Network Interface Board Settings
Ieee 802.11b Wireless LAN
IPP Authentication
Password
Verifying the Network Interface Board Settings
Linking the address URL to the Help button
Monitoring and Configuring the Printer
Changing Names and Comments
Web Browser
Click the NetBEUI tab
Exit SmartNetMonitor for Admin
Select Property Sheet, and then click OK
Type the computer name into the Computer Name box
Type the user name and the password, and then click OK
Change names and comments
Displaying the Status of Printer
Exit the Web browser
Monitoring Printers
Click Status and you can check the status of the printer
Using the Ieee 802.11b Wireless LAN
Setting Ieee 802.11b Wireless LAN
Using in Ad hoc Mode
LAN Type Ieee 802.11b
Changing to Infrastructure Mode
Enter your user name and pass- word, and then click OK
Using WEP
Setting Ssid
Setting the WEP Key
Applying the Settings
Confirming the Connection
Make sure the LED of the Ieee 802.11b card is lit
Remote Maintenance by telnet
Using telnet
TCP/IP address
Commands List
Interface name Interface to be configured
Reference
Msh ifconfig interface up
Changing the Interface
Access Control
Msh access range start-address end-address
Command Information that is displayed
Printer status
Protocol
Network Interface Board configuration settings information
System log information
Protocol configuration
Community name configuration
Access type configuration
Access configuration
Viewing setting
IPP timeout configuration
IPP user authorization configuration
Setting timeout
Configuring the IPP user authorization
View settings
Bidirectional configuration for the direct printing port
Parameter Settings
Commands Topics of setting
Setting Ieee 802.11b
Ieee 802.11b settings are displayed
Parameter Value to be configured
Job Spool
Key key value
Job Spool Setting
Clearing Spool Job
Changing the Host Name
Address configuration
AutoNet
NTP Server Address Configuration
Interval Configuration
Time-zone Configuration
Type the new password
Changing the password
Type the current password
Type the new password once again
Snmp
Supported MIBs
Print Log Information
Understanding the Displayed Information
Print Job Information
Item name Meaning
Configuring the Network Interface Board
111
Ssid
Message Description and Solutions
Message List
System Log Information
114
115
IPXIP,NDSBINDERY
117
118
Configuring the router
Precautions
Connecting a Dial-Up Router to a Network
Configuring the printer with NetWare
Form Feed
Printing after resetting the machine
PostScript Printing from Windows NetWare Printing
Banner
Using Dhcp
Using AutoNet
Configuring a Wins Server
Using a WWW browser
Click Network Config
Using telnet
When Using the NIB Setup Tool
When Using IPP with SmartNetMonitor for Client
Log out from telnet
Snmp
Telnet
126
Copyright
Network Printing Guide
PostScript
Page
Using PostScript
Page
Setting up Options
Job Type
Normal
How to Use Sample Print
Select Sample Print in Job Type Click Details
After making all of the settings you want, click Print
Select Sample Print in Print Job
How to Use Locked Print
Select Locked Print in Job Type Click Details
Select Locked Print in Print Job
Digits
Windows 95/98/Me Off
Collate
Duplex Printing
Open to Left
Paper Selection
Paper Size
Media Type
Paper source
Resolution
Destination Tray
Toner Saver
User Code
Duplex Unit
Hard Disk
Mailbox
Upper Tray
Using PostScript
Installing Printer Utility for Mac
Start the Macintosh Insert the CD-ROM into the CD-ROM drive
Starting Printer Utility for Mac
Double-click the icon of Printer Utility for Mac
Printer Utility for Mac Functions
File menu
Utility menu
Click Cancel
Downloading PS Fonts
Click Download
Displaying Printers Fonts
Deleting Fonts
Setup
Initializing the Printer Disk
Printing Font Catalog
Select Print Fonts Sample... on the File menu
Printing Font Sample
Renaming the Printer
Select Rename Printer... on the File menu
Restarting the Printer
Downloading PostScript Files
Selecting the Zone
Close Chooser
Displaying the Printer Status
Launching the Dialogue Console
Select Display Printer Status... on the Utility menu
Printer Utility for Mac
Printer Utility for Mac
Page
Unix Supplement
Page
Manuals for This Printer
How to Read This Manual
Using the Installation Shell Script
Printing Method
Page
Using the Installation Shell Script
Assigning the IP Address
AEnter the following
Executing the Installation Shell Script
Confirming the IP address
ALog on to the workstation as root
Type the following to get the installation shell script
CRun the installation shell script
Close the ftp session
EEnter the IP address of the printer
Configure the printer name
IMake a test print to confirm that the settings are correct
FEnter the host name of the printer
Deleting the printer
BSD Unix workstation, Linux
Solaris, HP-UX
Adding an entry to the /etc/printcap file
Mx#0
Making the spool directory
Making the log file
# lpadmin -p np -s nphost!option -T dump -I any
Registering the printer
Restart the scheduler
Printing Method
Printing with lpr, lp
BSD Unix workstation
Rcp To specify the file and print it
Printing with rsh, rcp, ftp
Rsh
To print all of the files in a directory
Ftp
To print one file
To print several files
Viewing the Printer Status with rsh and ftp
Printer Status
Viewing the Printer Status with lpq and lpstat
System V UNIX, Soralis, HP-UX
Copying Information to a File
Parameter Information returned Reference
Unix
UE USA G056
Copyright
Unix Supplement
Quick Installation GUIDEG074-8627
Network connection
Parallel connection
USB connection

![]()
![]() Note
Note![]()
![]() Note
Note