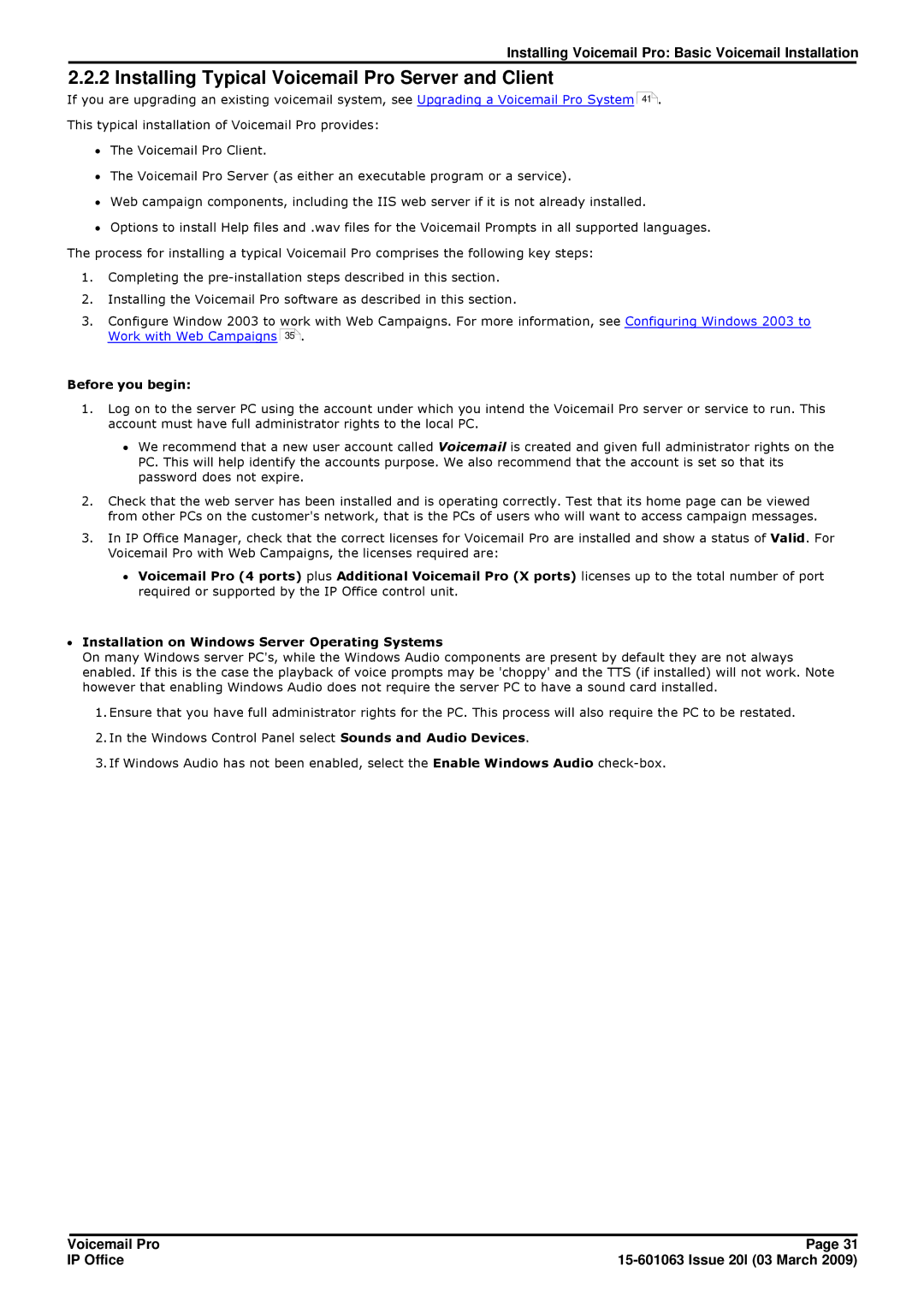IP Office
Voicemail Pro IP Office
Contents
Voicemail Pro Actions
Using the Voicemail Pro Client
Voicemail Pro Examples
Prompts
Appendix
Page
Chapter Voicemail Pro
Page
∙ Telephone Extension
∙ IP Office Control Unit
∙ Voicemail Pro Server
∙ Voicemail Pro Client
∙ Integrated Messaging Systems IMS
∙ Voicemail Email
∙ ContactStore Server
∙ License and Service Status Display
What is New
∙ Outcalling Configuration
∙ Upgrade
Feature Embedded Voicemail Lite Pro
Features of Voicemail Pro
∙ All Voicemail
Supported Languages
∙ Voicemail Pro Licenses
Number of Simultaneous Voicemail Users
∙ VoIP/VCM Channels
Page
Chapter Installing Voicemail Pro
∙ Small Office Edition ∙ IP406 ∙ IP412 ∙ IP Office
General Installation Requirements
Tips
PC Specification
Basic Voicemail Pro
Not supported in caching mode
Voicemail Pro plus IVR and or TTS
∙ Small Office Edition, IP406 V2 and IP500 Full duplex
Network Requirements
ContactStore Operation
Disk Space Requirements
Web Server Operation
Voicemail Email Connection
Voicemail Pro Licenses
∙ Voicemail removes spaces at the end of mailbox names
User and Group Mailboxes
∙ Mailboxes are based on names
∙ Voicemail is case sensitive
Custom Installation
Basic Voicemail Installation
Compact Installation
Typical Installation
Before you begin
Installing Compact Voicemail Pro Server and Client
To install compact Voicemail Pro Server and Client
Installing Voicemail Pro Basic Voicemail Installation
Voicemail Pro IP Office
Installing Typical Voicemail Pro Server and Client
To install typical Voicemail Pro Server and Client
Installing Voicemail Pro Basic Voicemail Installation
Removing Software Features from a Voicemail Pro Installation
Installing Custom Voicemail Pro Server and Client
To configure Windows
Configuring Windows 2003 to Work with Web Campaigns
∙ Extension Name campaigns
Click the Save and Make Live icon
Voicemail Pro Services
To check/restart the Voicemail Pro Service
Close Services To Initialize the Voicemail Pro Call Flow
Using a Batch File to Start Services
Client Only Installation
To install the Voicemail Pro Client only
Installing the VoiceMail Pro Client Only
Voicemail Pro IP Office
Upgrading Voicemail Pro
Upgrade from below version
Select Import Call Flows
Upgrade from Version 3.2+
Restore the Database
To upgrade from version 3.2 or higher
Click Save & Make Live
Upgrade to Voicemail Pro
Select the Mailbox Mode
Move the Voicemail Lite Folders
Smtp Simple Mail Transfer Protocol
Voicemail Email Installation
Installing VoiceMail Pro for Smtp Voicemail Email
To install Voicemail Pro for Smtp Voicemail Email
Select Computer Management Local Users and Groups Groups
Domain Member
Creating a Voicemail Domain Account
To create a Voicemail Domain Account
To configure Outlook for Voicemail Pro email
Configuring Outlook for VoiceMail Email
To install the Voicemail Pro software
Installing the VoiceMail Pro Software
Click Save and Make Live
Switching VoiceMail Pro to Mapi
To switch Voicemail Pro to Mapi
Click Preferences and select General
Creating a Voicemail User Account
Work Group Member
To create a Voicemail User Account
To configure Outlook Express for Internet Mail
Configuring Outlook Express for Internet Mail
Display name box enter Voicemail
To configure Outlook for Internet Mail
Configuring Outlook for Internet Mail
Select Tools Options
To configure Outlook for Exchange Server
Configuring Outlook for Exchange Server
Highlight Microsoft Exchange Server and click OK
Installing the VoiceMail Pro Software
Switching VoiceMail Pro to Mapi
To change Smtp Email Account Settings
Changing Smtp Email Account Settings
Click the Email Settings tab
Other Phone Types and External Call Access
Configuring Email Users and Groups for Voicemail Email
Operation
IP Office Manager Settings
How Voicemail Email Messages Look
Voicemail Pro Email Action
Enter SMTPLogging
Smtp Errors
Enabling Smtp Error Reporting
Smtp Error Codes
Centralized Voicemail Pro
Restrictions
Planning Requirements
Licensing
To configure the remote system Voicemail settings
Configuring the Remote System Voicemail Settings
Text to Speech TTS Install
To install Text to Speech
Installing Generic Text to Speech
Installing Avaya Text to Speech
Using the Speak Text Action
Entering XML Tags
Text to Speech Sapi Controls
Rate
Volume
∙ Attributes ∙ level=
∙ Examples
Partofsp
Spell
Silence
∙ Attributes ∙ msec=
To set up text to speech to read email
Setting Up Text To Speech to Read Email
∙ Select Tools Options ∙ Select Delegates
∙ UMS or IMS
UMS Web Services
∙ Web Voicemail Access
∙ Imap Client Support
Imap Installation
Select Web Service Users menu is shown
∙ Through Individual User Settings
Select Help About
Example Outlook
Password
Incoming Server
Account Name
Web Voicemail Installation
∙ PC Playback
∙ o User Name and Password
Configuring the IP Office for Web Services
Voicemail Pro IP Office
Opera
Playback Control
Internet Explorer
Installing Voicemail Pro UMS Web Services
∙ Saved message
Using Web Voicemail
Message Types
∙ Unread message ∙ Read message ∙ Deleted message
Installing Voicemail Pro UMS Web Services IP Office
∙ Mark as read
∙ Change password
Controls ∙ Select
∙ Save
Using Imap
Checking the Voicemail Pro Service
Troubleshooting
Installing Voicemail Pro Troubleshooting
Voicemail Console
To run the service as a console
∙ Run
∙ Freeze
∙ Clear
Voicemail Pro User Log
Logging Run DbgView.exe Select File Log Preferences
Installation
Tracing in Debug
Run DbgView.exe
EnableConnectionTracing
Close the Configure Debug Filters window IMS Tracing
It is not required for diagnostics
Is not required for diagnostics
EnableTagTracing
EnableFunctionTracing
EnableObjectTracing
EnableProxyTracing
UMSEventTracing
EnableTracing
MAPIEventTracing
MessageProcessingTracing
Installing Voicemail Pro Troubleshooting IP Office
Page
Chapter Configuring Voicemail Pro
To identify the Voicemail Server PC
IP Office Configuration
Overview
Identifying the Voicemail Server PC
· Reception/Breakout Dtmf
Configuring Voicemail for Individual Users
To change voicemail configuration for an individual
· Select the Voicemail Email Mode from
· Breakout Dtmf
To add a source number
Configuring User Source Numbers
View the Source Numbers tab
To set up voicemail transfer options for a user
Setting Up Voicemail Transfer Options for a User
To view the utilisation of voicemail channels
Voicemail Channel Reservations
Channel Restrictions
To change voicemail channel reservations
Voicemail Pro IP Office
Using Voicemail to Give Error Messages
Select IP Office Voicemail Pro
Voicemail Pro Preferences
To change the Voicemail Pro Client preferences
To change the Voicemail Pro Server preferences
General
To set up general system preferences
From the Administration menu, select Preferences General
System Preferences
Click Save and Make Live and select Yes
To set the location of Voicemail system folders
Directories
Mapi
Housekeeping
∙ Message playback order System Setting
∙ Automatic message deletion
∙ Critical Alarm
Snmp Alarm
To set up disk space and recording time alarms
∙ Space OK Alarm
To set the global outcalling preferences
Outcalling
To delete a Vpnm server
Vpnm
To open the VPN window Start the Voicemail Pro Client
To add a Vpnm server
To add a user to Vpnm server
To change details of a Vpnm user
To add a group of users
IMS Logging Level
To specify the level of IMS service logging
Click the System Settings tab
Control Panel Options
To specify the name of the host server PC for IMS
IMS Host Server Name
To configure email settings
Configuring Email Settings
To set the message parameters
To configure Smtp email settings
Configuring Smtp Email Settings
Click the Smtp Email Settings tab
Fax Server Configuration
Fax Server Configuration
· Important
Setting the VoiceMail Pro System Fax Number
System Fax Number is used to
To set the Voicemail Pro system fax number
Voicemail Pro IP Office
Example
Setting up Fax Forwarding
Setting Up a User Defined Fax Number
To set up a user defined fax number
Routing Fax Calls Using a Menu Action
To configure an analog extension number for fax use
Configuring an Analog Extension Number for Fax Use
Castelle Fax Server
Select Embedded Services
Configuring Voicemail Pro Fax Server Configuration IP Office
Page
Chapter Administration
To log in to the Voicemail Pro Server
Starting the Voicemail Pro Client
Logging in to the Voicemail Pro Server
To start the Voicemail Pro Client
To switch between online and offline mode
Changing Between Offline and Online Mode
Continue Offline Message Window
To close the Voicemail Pro Client down
Logging Out
Closing Down
To log out
∙ Standard Client user
Administrator Configuration
∙ Administrator Client user
To add an Administrator
To change the authority level of a user
Changing Administrator Details
Deleting an Administrator
To delete an administrator
To release a locked login
Resetting a Password
Releasing a Locked Administrator Login
To reset a password
Changing the Inactivity Timeout
General Administration
To change the inactivity timeout
To change the mailbox operation mode
Changing Mailbox Operation Mode
Confirm Call Flow Download Window
Changing your Password
∙ Cancel
To change your password
VM versus Short Codes?
Routing Calls to Voicemail
Transferring Calls to Voicemail
Routing Calls to Voicemail
Example 1 Access to the Mailbox Main
Using Short Codes to Access Voicemail
Example 2 Access a Voicemail Pro Module
∙ Example 3 Incoming Call Routing
Using VM to Access Voicemail
∙ Example 1 SoftConsole access to the mailbox Main
∙ Example 2 Accessing a Module from Phone Manager
Voicemail Telephone Numbers
Voicemail Pro IP Office
Voicemail Pro Module
Example Call Flow
Creating a Matching Short Code
Using the Module
∙ Using Visual Voice
User Voicemail Access
∙ Using the Messages button on their telephone
∙ Using a Voicemail Collect button
Giving Users Button Access
Administration User Voicemail Access
∙ An individual user
Giving Users Access from Any Extension
To give a specific user access from any extension
To give all users access from any extension
Creating a Trusted Location
Giving Users Access from an External Location
To give users access from an external location
To configure a trusted location
∙ Intuity Mailbox Mode
Mailbox Access Controls
Telephony Operation Mode
∙ Standard IP Office Mailbox Mode
Personal Distribution Lists
Automatic Message Deletion
∙ Messaging
Hunt Group Voicemail
∙ Message Waiting Indication
To change voicemail configuration for a hunt group
Hunt Group Configuration in IP Office
∙ Voicemail Ringback
Configuring Message Waiting Indication
To configure message waiting indication
∙ 4400 Series Phones
To configure Group Broadcast
Configuring Group Broadcast
Check Broadcast
Using a Short Code to Collect Voicemail
Out of Hours Operation
View the Announcements tab
Configuring Announcements
∙ Voicemail Pro Intuity Emulation Mode
∙ Voicemail Pro IP Office Mode
To customize announcement 1 for a specific group
Customizing Announcements
To customize announcement 2 for a specific group
Hunt Group Queuing
To configure queuing for a hunt group
∙ Queuing On Default = On
∙ Normalize Queue Length Default = Blank
Customizing a Hunt Group Call Flow
Administration Hunt Group Voicemail
Recording Calls
Click Save & Make Live To hide the auto record indication
Advice of Call Recording Message
To switch the recording warning on or off
Call Recording Warning
To change the recording length
Click or select Administration Preferences General
Changing the Recording Time
Voice Recording Library VRL
Manual Call Recording
To use the short code
To configure a users recording options
Setting Manual Recording Options
Select the Voice Recording tab
Customizing Manual Recording
User
Automatic Call Recording
Incoming Call Route
Hunt Group
To set automatic call recording for a user
Setting Automatic Recording Options
To set automatic call recording for a hunt group
To set automatic call recording for an incoming call route
To set automatic call recording for an outgoing account call
Customizing Auto Recording
Mandatory Announcement Example
Announcements
Personal Announcements
Support for Callers with Impaired Hearing
To change the user locale
Installing Voicemail Pro TTY Prompts
Advice for Mailbox Owners Using a TTY Device
Changing User Locale
An Example of Customizing a Simple Mailbox Call Flow
Changing the Language Setting for a TTY Device
An Example of Customizing a Complex Mailbox Call Flow
Supported Languages
Changing Language
Changing the Language of System Prompts
To change the language of custom prompts
Changing the Language of Custom Prompts
∙ CFGSet MattR twinningtype Mobile
Mobile Twinning
To create the example call flow
· Enter the command CFGSet 203 twinningtype Mobile
· Enter the command CFGSet 203 twinningtype Internal
· Enter the command CFGSet 203 mobiletwinningnumber$KEY
Create a short code to test the call flow
∙ Voicemail Outcalling
Remote Voicemail Notification
Callback
To set up the callback
· Callback Number
Using a Play Configuration Menu Action
Default Callback Start Point
To set the users callback number
Outcalling
Setting the Outcalling Preferences
Voicemail Pro IP Office
Chapter Using the Voicemail Pro Client
∙ Modules
∙ Actions
∙ Conditions Editor
Main Voicemail Pro Window
Toolbar Icons
Importing and Exporting Call Flows
Saving Changes and Making them Live
To include other files
Including Other Files
Groups
Start Points
Specific Start Points
Users
Modules
Voicemail Pro Administrators
Short Codes
∙ Short Code *88 ∙ Telephone Number *88
246
Default Start Points
Using Start Points
To rename a user, group or short code start point
To view a start point or module as text
Viewing Call Flows as Text
Speaking Variables to Callers
System Variables
Variable Length
∙ $ETA
Available Variables ∙ $CLI
∙ $CP
∙ $DBD
To add a user defined variable
User Defined Variables
Example
Running a Module
Creating Modules
Not
Conditions Editor
To start the Condition Editor
Using the Condition Editor
To add a new condition
To edit elements
To add elements to a condition
To delete elements and conditions
To change the logic setting of a condition
· x or
To change the name of a condition
Click Calendar Example
Calendar
∙ Apply Logical or X if more than one day selected
To add a calendar element
To add a Week Planner element
Week Planner
Click Week Planner Example
Click Condition
Condition
Compare
To add a condition element
Chapter Voicemail Pro Actions
To edit an action
To add an action
To delete an action
To add a connection
Connections
To delete a connection
∙ Start Point
Available Actions
Basic Actions
Voicemail Pro Actions Available Actions
∙ Test User Variable Action
∙ Description
Standard Action Tabs
General
∙ Token Name
Entry Prompts
To record a new prompt
Using the Wave Editor
To select a prompt
Voicemail Pro IP Office
∙ Request to call back the current caller
Specific
Reporting
∙ Flag the current call has been answered by Voice Mail
Results
Basic Actions
Generic
Voicemail Pro Actions Basic Actions
For examples of the action being used in a call flow, see
Example of a Custom String
To add a Speak Text action
Speak Text
Menu
∙ Invalid
∙ Timeout
∙ Others
To add a Goto action
Goto
To add a Disconnect action
Disconnect
Home
Module Return
Mailbox Actions
To add a Get Mail action
∙ IP Office mode
∙ Intuity mode
Get Mail
Leave Mail
To add a Listen action
Listen
Voice Question
To add a campaign action
Campaign
· Leave campaign information e.g. customers
Configuration Actions
Record Name
Edit Play List
For a user For a hunt group
Play Configuration Menu
Select System Prompt Language
· Installed on the Server
· Possible system prompts
Telephony Actions
· Select a Variable
Variable Routing
· Does the Variable match any of the following numbers
Results
Route by Call Status
Route Incoming Call
To add a Route Incoming Call action
· Notify caller of transfer to target Voicemail Pro 4.1+
Transfer
· Destination
· Description displayed on phone Voicemail Pro 4.1+
Whisper
Call List
Dial by Name
Conferencing Center
Assisted Transfer
Additional Examples
MS-CRM Call Data Tagging
Alphanumeric
∙ No Dtmf Data
∙ Dtmf Data
Miscellaneous Actions
Voicemail Pro IP Office
Open Door
Clock
Alarm Set
Post Dial
· Syntax Check
VB Script
· Enter VBScript
· Expand
Remote Call Flow
Condition Actions
∙ Return the results of the following condition
Test Condition
Set User Variable
Test User Variable
Test Variable
∙ No Match
Database Actions
Database Execute
Database Open
Database Close
Database Get Data
Queue Actions
∙ In Incoming Call Route Priority
Queue ETA
To add a Queue ETA action
Queue Position
Voicemail Pro IP Office
Chapter Prompts
US English Intuity Prompts
Prompts
Prompts US English Intuity Prompts
290
June
First name
Message will be private and priority
To or forward the message press
Name not found
Order in which they have been received
You are specifying the telephone number of a fax machine
Voicemail Pro IP Office
Prompts US English Intuity Prompts
Voicemail Pro IP Office
WAV File Non-Intuity Prompt
English Non-Intuity Prompts
To forward, press 0 to pause, press * to rewind
Prompts English Non-Intuity Prompts
To the previous menu press
RECNAM02
Svm26
Timm01 One minute Timm02 Minutes
Voicemail Pro IP Office
Chapter Voicemail Pro Examples
Voicemail Pro Examples
Using VB Script
Overview
VBScript Properties
Internal Variables
EstimatedAnswer Property
CallingParty Property
∙ String
Locale Property
LastAccessedMsg Property
NewMsgs Property
Name Property
OldMsgs Property
Result Property
PositionInQueue Property
SavedResult Property
SavedMsgs Property
Variable Property
ForwardMsg Method
VBScript Methods
ForwardMsgToMailbox Method
GetCallingParty Method
FullFilename Method
GetEstimatedAnswer Method
GetDTMF Method
GetLocale Method
GetExtension Method
GetMailbox Method
GetMailboxMessages Method
GetMailboxMessage Method
GetMessagePrivate Method
GetMessagePriority Method
GetMessageStatus Method
GetNewMsgs Method
GetName Method
GetOldMsgs Method
GetRegister Method
GetPositionInQueue Method
GetResult Method
GetSavedResult Method
GetSavedMsgs Method
GetVariable Method
MessageDisplay Method
MessageCLI Method
MessageLength Method
PlayDigits Method
MessageTime Method
PlayLocaleWav Method
PlayWav Method
Key = Voice.PlayWavtest, True, Any, dlgid End if End Sub
RecordRegister Method
RecordMsg Method
SetLocale Method
Register Method
SetRegister Method
SetMailboxMessage Method
SetSavedResult Method
SetResult Method
SetVariable Method
Speak Method
IVR Connecting Voicemail Pro to a Database
Database Scenario
Example
Retrieving Data from the Database
Database Open Action
Database Execute Action
Database Get Data Action
Returning Data from the Database
Speak Book Title
Confirm Book Details
Entering Details into the Database
Select the Database Execute icon
Collect Callers Details
Dial by Name
From Mailbox Actions a Leave Mail action was added
From Telephony Actions the Dial by name action was added
To add a short code
To add a Shortcode
Adding a Record Name Module
To use the Name table
Using the Name Table
To changing your name using a telephone with a menu Key
Changing Full Names
Campaigns
Managing Campaigns
Voicemail Pro IP Office
Customer Prompts
Customer Menu
∙ Where should this Campaign be parked
Granting Access to a Campaign
Campaign Identification
Select Advanced Call UnPark Call
To assign a campaign to a programmable button
· Select Emulation Call Park
To use the UnPark Call function
To view open the Campaign Web Campaign
Using the Web Campaign
Voicemail Pro IP Office
Voicemail Pro Examples Campaigns
Voicemail Pro IP Office
Chapter Appendix
∙ Playing Messages Through the PC
Installing IMS
∙ Required Network and Exchange Server Knowledge
IMS Limitations
IMS Components
IMS Client PC Requirements
Minimum PC specification for an IMS Client PC
IMS Server PC Requirements
Installation Checks
IMS Server Installation
On the Mail Properties General Screen, click Add
Creating the IMS Account
IMS Server Preparation
100Mbps Full duplex
Disable Network Card Power Saving
Entering the IMS Licenses
USB or Parallel Port Feature Key
Serial Port Feature Key
IP Office 500 Smart Card Feature Key
To install the IMS and Voicemail Pro Software
Installing the IMS and Voicemail Pro Software
· Important
Voicemail Pro IP Office
IP Office Voicemail Pro Path Settings window opens
IP Office Voicemail Pro System Settings window opens
Voicemail Pro IP Office
Close Services
Check the IMS Services
To check/restart the Voicemail Pro and IMS Services
Select Administrative Tools Services
Select Start Programs IP Office Voicemail Pro Client
Initializing the Call Flow
Associating Voice Mailboxes with Email Addresses
Close the IMS Administration Tool
To associate a voice mailbox with an email address
IMS Client Requirements
IMS Client Installation
To set the Client PCs Dcom Settings
Adjusting Dcom Settings
B2a. Setting the Changes in a Dcom Security Policy
Appendix Installing IMS
Click OK Repeat this process for all Dcom entries
Select Start Run
B2b. Dcom Settings for a Windows 2000 PC
Click on the Default Security tab
Appendix Installing IMS
Click on Component Services. and then Computers
B2c. Dcom Settings for XP Pro SP2 and Windows 2003 SP1 PCs
Appendix Installing IMS
Voicemail Pro IP Office
On the Default Properties tab set the following
· IMS Server
Installing the IMS Client Software
To install the IMS Client software
· Voicemail Mailbox
Opening the Firewall
Settings for Other Firewalls
Unzip AvayaFW.bat from the AvayaFW.zip file
Outlook, select Tools Integrated Messaging
Testing IMS Client Installation
397
To Manually Install the Form
To check and observe IMS operation
Observing Exchange Operation
Expand the Server Name and Mailbox Store
Upgrading
Maintenance
Import or Export Call Flows window, click Next
To upgrade from version
IMS Service Logging
IMS Host Server Name
IMS Email Settings
∙ Enable Auditing
Troubleshooting Dcom Issues
∙ Check Batch Job Permissions
Tracing in Debug
IMS
Debugging
EnableTracing
∙ IMS Gateway Service ∙ IMS Voice Service
IMS Installation Alternatives
Problems Connecting to IMS on a Domain Controller
Known Issues
Problems Connecting to/Synchronizing with IMS
On the Server
Solution
Unspecified Error
Cause
Transferring an IMS Account to a New PC
Outlook Cached Exchange Mode
IMS Client Not Showing in Outlook Tools
VMPro Error
Firewall Port Settings
Saving IMS Messages Past Housekeeping
Windows Update Causes Voicemail Pro to Stop
Outlook Delegates Cause IMS to Slow
IMS Clients Not Connecting When Outlook Opened
Message Waiting Indicators Not Clearing
Starting IP Office Services Using a Batch File
To set up the batch file
To install the ACM Gateway
Installing VoiceMail Pro as an ACM Gateway
Appendix Installing VoiceMail Pro as an ACM Gateway
Installing Networked Messaging Vpnm
Requirements for Vpnm
To install Voicemail Pro Software with Vpnm support
Installing VoiceMail Pro with Vpnm Support
∙ Important
Voicemail Pro IP Office
Configuring Vpnm Preferences
To add a user to Vpnm server
To add a group of users
To test the Vpnm setup
Testing a Vpnm Setup
To configure the Avaya Intuity Audix
Configuring the Avaya Intuity Audix
IP Office to Avaya Interchange
To configure the Interchange Intuity interface
Configuring the Avaya Interchange
Appendix IP Office to Avaya Interchange
Avaya Interchange Enterprise List Administration
Verification and Troubleshooting
Configuring a DNS Server
S8100 Ping Test
Check the Voicemail Pro Smtp Settings
Interchange Basic Tests
Audix Browser Status Test
Appendix IP Office to Avaya Interchange Voicemail Pro
Page
Index
Callflow
COM
Date Twenty First September 329 DB 203
Dtmff
EnableFunctionTracing 91
Help press IMS Client Requirements Voicemail Pro IP Office
BLF
ITU
LOC
MSCRM-ACT
NIC
POS
Regmultisz
Sapi XML
Steve Smith
Systemroot 377
VAR
Select 173
WINNT/SYSTEM32
YEAR/MONTH/DAY Hour
Page
Voicemail Pro IP Office
Voicemail Pro IP Office

![]() .
.![]() .
.