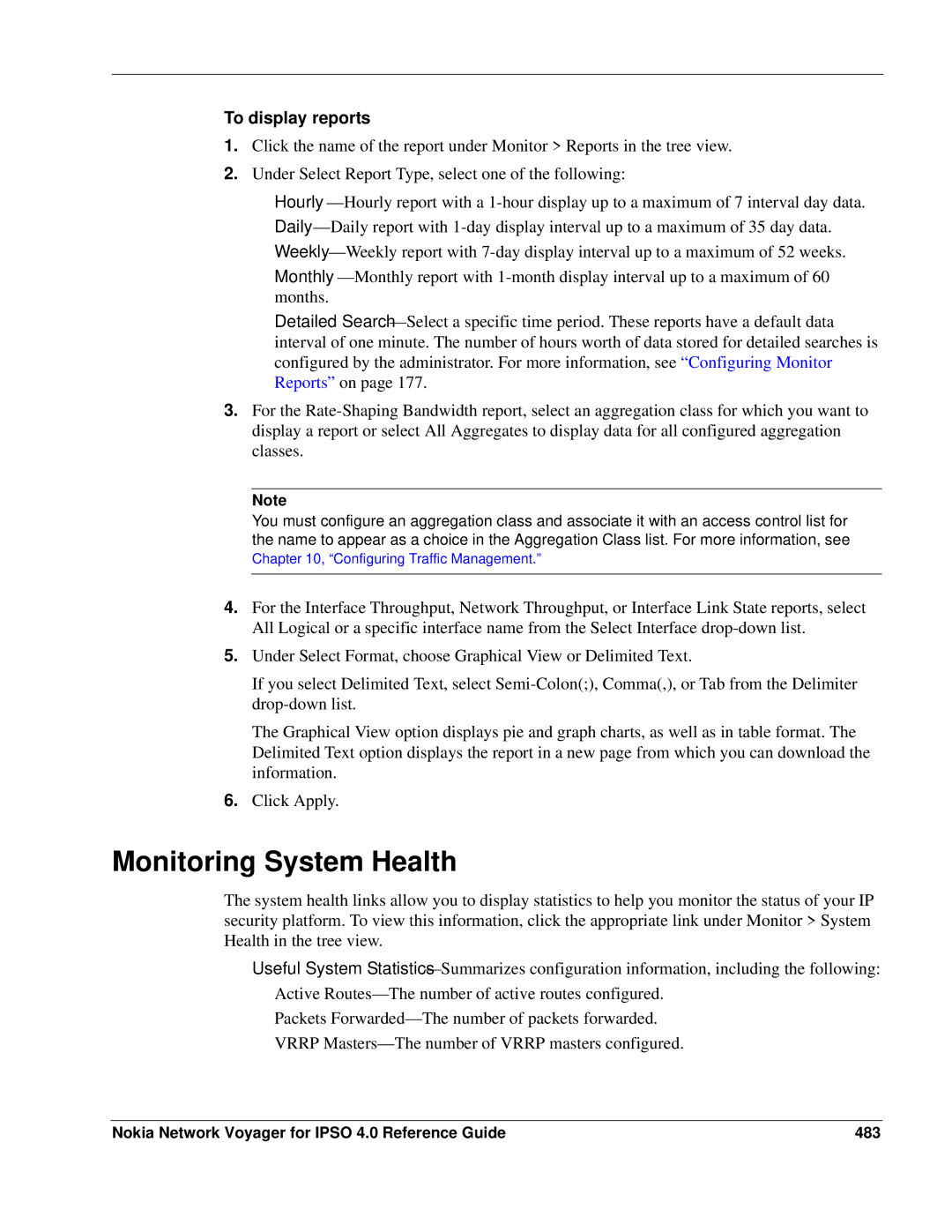To display reports
1.Click the name of the report under Monitor > Reports in the tree view.
2.Under Select Report Type, select one of the following:
Detailed
3.For the
Note
You must configure an aggregation class and associate it with an access control list for the name to appear as a choice in the Aggregation Class list. For more information, see
Chapter 10, “Configuring Traffic Management.”
4.For the Interface Throughput, Network Throughput, or Interface Link State reports, select All Logical or a specific interface name from the Select Interface
5.Under Select Format, choose Graphical View or Delimited Text.
If you select Delimited Text, select
The Graphical View option displays pie and graph charts, as well as in table format. The Delimited Text option displays the report in a new page from which you can download the information.
6.Click Apply.
Monitoring System Health
The system health links allow you to display statistics to help you monitor the status of your IP security platform. To view this information, click the appropriate link under Monitor > System Health in the tree view.
Useful System
Active
Packets
VRRP
Nokia Network Voyager for IPSO 4.0 Reference Guide | 483 |