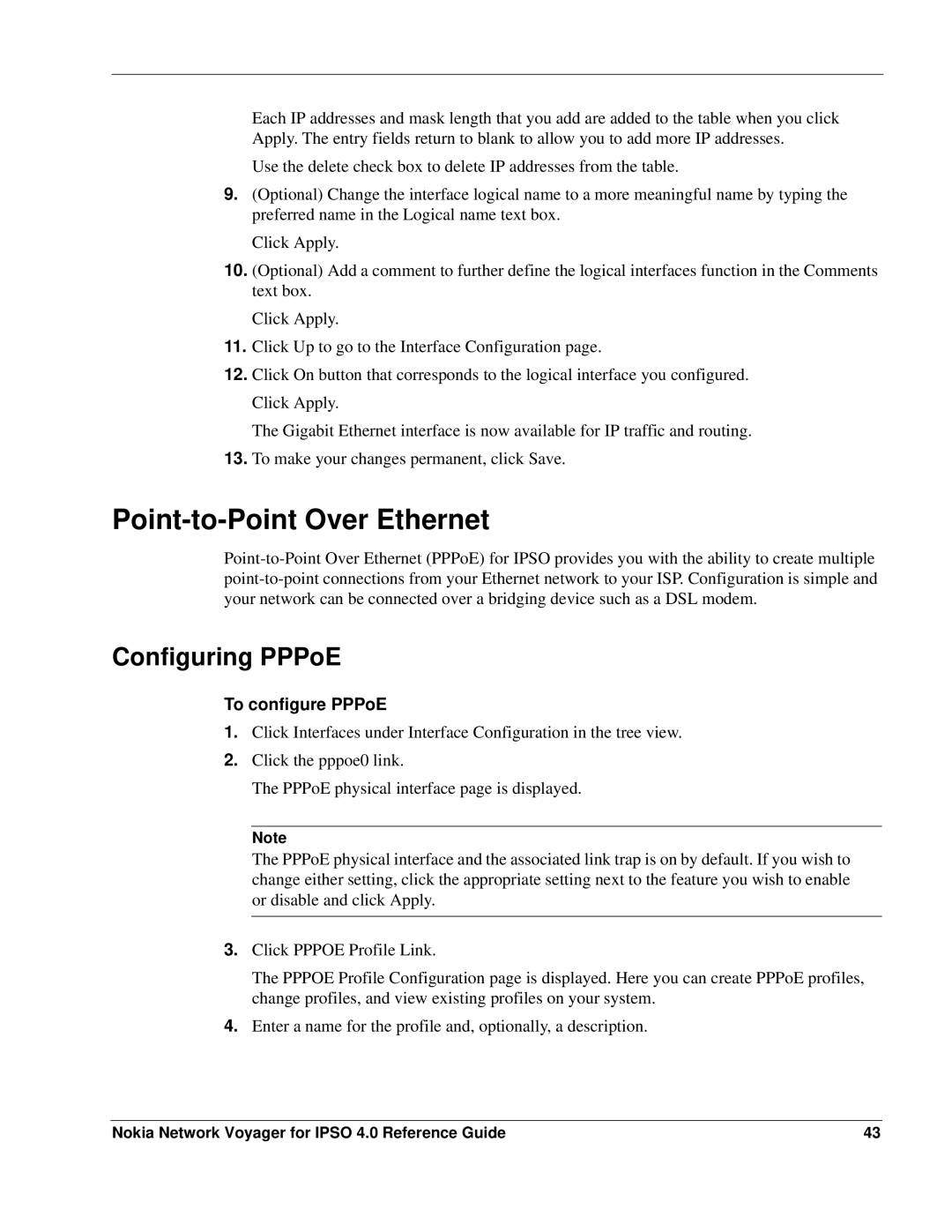Each IP addresses and mask length that you add are added to the table when you click Apply. The entry fields return to blank to allow you to add more IP addresses.
Use the delete check box to delete IP addresses from the table.
9.(Optional) Change the interface logical name to a more meaningful name by typing the preferred name in the Logical name text box.
Click Apply.
10.(Optional) Add a comment to further define the logical interfaces function in the Comments text box.
Click Apply.
11.Click Up to go to the Interface Configuration page.
12.Click On button that corresponds to the logical interface you configured. Click Apply.
The Gigabit Ethernet interface is now available for IP traffic and routing.
13.To make your changes permanent, click Save.
Point-to-Point Over Ethernet
Configuring PPPoE
To configure PPPoE
1.Click Interfaces under Interface Configuration in the tree view.
2.Click the pppoe0 link.
The PPPoE physical interface page is displayed.
Note
The PPPoE physical interface and the associated link trap is on by default. If you wish to change either setting, click the appropriate setting next to the feature you wish to enable or disable and click Apply.
3.Click PPPOE Profile Link.
The PPPOE Profile Configuration page is displayed. Here you can create PPPoE profiles, change profiles, and view existing profiles on your system.
4.Enter a name for the profile and, optionally, a description.
Nokia Network Voyager for IPSO 4.0 Reference Guide | 43 |