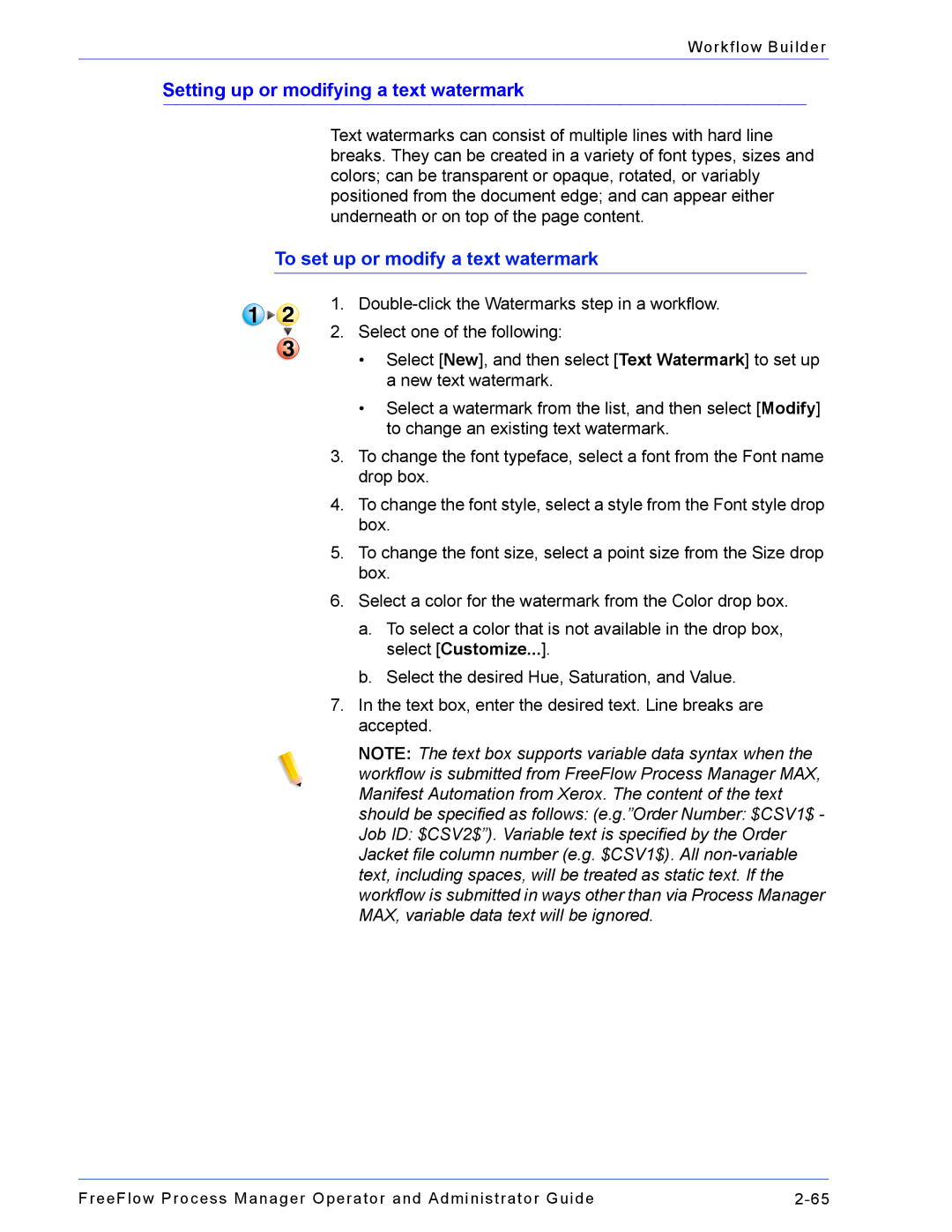Workflow Builder
Setting up or modifying a text watermark
Text watermarks can consist of multiple lines with hard line breaks. They can be created in a variety of font types, sizes and colors; can be transparent or opaque, rotated, or variably positioned from the document edge; and can appear either underneath or on top of the page content.
To set up or modify a text watermark
1.
2.Select one of the following:
•Select [New], and then select [Text Watermark] to set up a new text watermark.
•Select a watermark from the list, and then select [Modify] to change an existing text watermark.
3.To change the font typeface, select a font from the Font name drop box.
4.To change the font style, select a style from the Font style drop box.
5.To change the font size, select a point size from the Size drop box.
6.Select a color for the watermark from the Color drop box.
a.To select a color that is not available in the drop box, select [Customize...].
b.Select the desired Hue, Saturation, and Value.
7.In the text box, enter the desired text. Line breaks are accepted.
NOTE: The text box supports variable data syntax when the workflow is submitted from FreeFlow Process Manager MAX, Manifest Automation from Xerox. The content of the text should be specified as follows: (e.g.”Order Number: $CSV1$ - Job ID: $CSV2$”). Variable text is specified by the Order Jacket file column number (e.g. $CSV1$). All
FreeFlow Process Manager Operator and Administrator Guide |