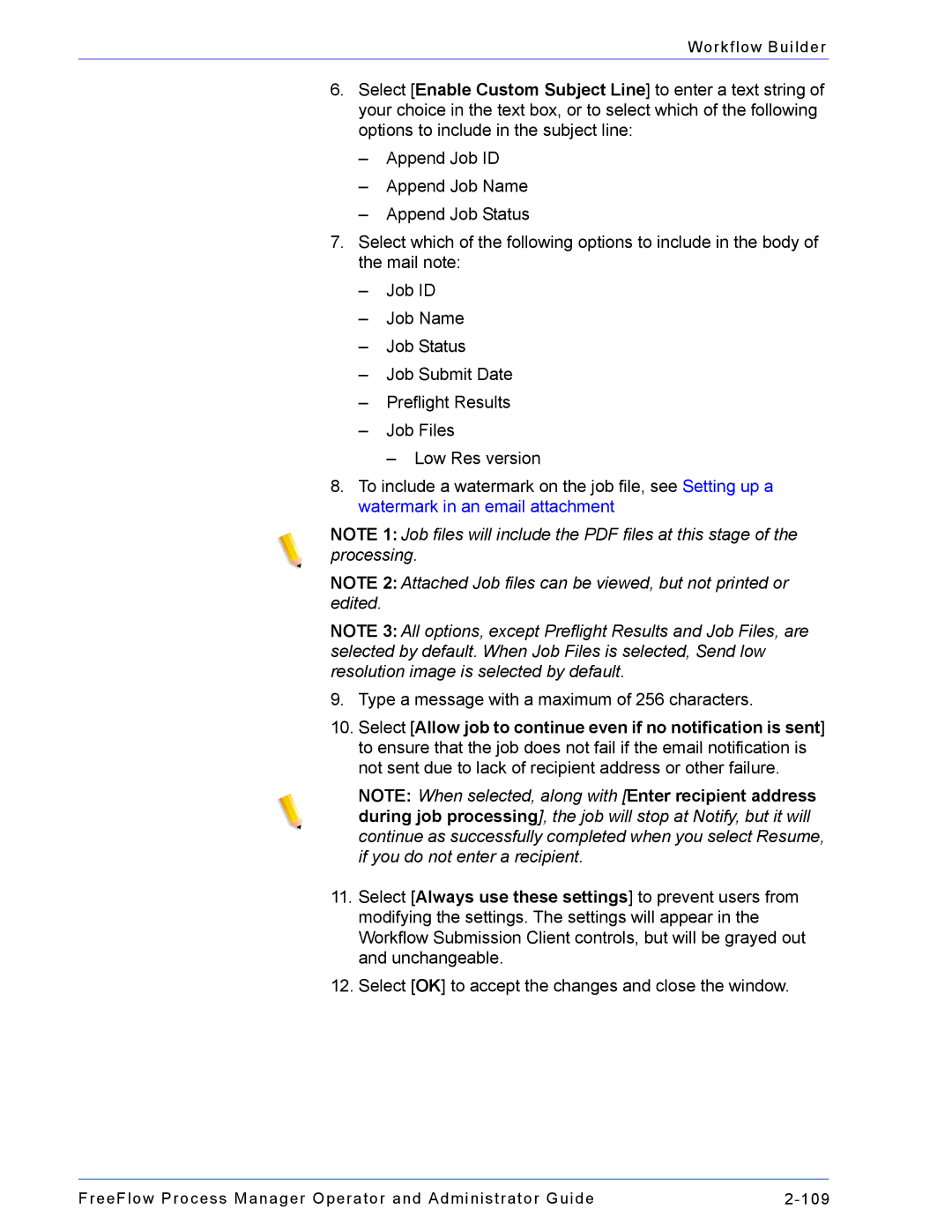Workflow Builder
6.Select [Enable Custom Subject Line] to enter a text string of your choice in the text box, or to select which of the following options to include in the subject line:
–Append Job ID
–Append Job Name
–Append Job Status
7.Select which of the following options to include in the body of the mail note:
–Job ID
–Job Name
–Job Status
–Job Submit Date
–Preflight Results
–Job Files
– Low Res version
8.To include a watermark on the job file, see Setting up a watermark in an email attachment
NOTE 1: Job files will include the PDF files at this stage of the processing.
NOTE 2: Attached Job files can be viewed, but not printed or edited.
NOTE 3: All options, except Preflight Results and Job Files, are selected by default. When Job Files is selected, Send low resolution image is selected by default.
9.Type a message with a maximum of 256 characters.
10.Select [Allow job to continue even if no notification is sent] to ensure that the job does not fail if the email notification is not sent due to lack of recipient address or other failure.
NOTE: When selected, along with [Enter recipient address during job processing], the job will stop at Notify, but it will continue as successfully completed when you select Resume, if you do not enter a recipient.
11.Select [Always use these settings] to prevent users from modifying the settings. The settings will appear in the Workflow Submission Client controls, but will be grayed out and unchangeable.
12.Select [OK] to accept the changes and close the window.
FreeFlow Process Manager Operator and Administrator Guide |