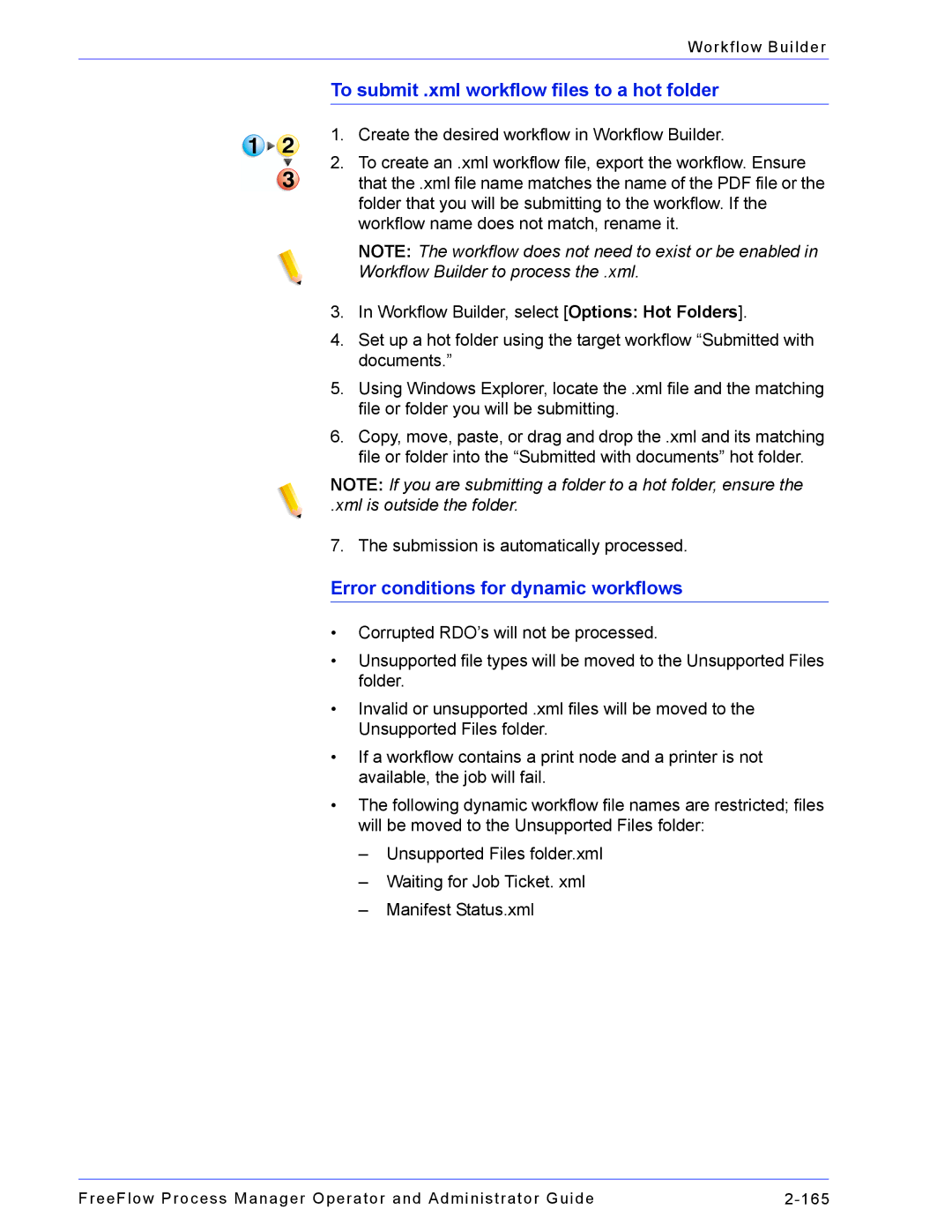Workflow Builder
To submit .xml workflow files to a hot folder
1.Create the desired workflow in Workflow Builder.
2.To create an .xml workflow file, export the workflow. Ensure that the .xml file name matches the name of the PDF file or the folder that you will be submitting to the workflow. If the workflow name does not match, rename it.
NOTE: The workflow does not need to exist or be enabled in Workflow Builder to process the .xml.
3.In Workflow Builder, select [Options: Hot Folders].
4.Set up a hot folder using the target workflow “Submitted with documents.”
5.Using Windows Explorer, locate the .xml file and the matching file or folder you will be submitting.
6.Copy, move, paste, or drag and drop the .xml and its matching file or folder into the “Submitted with documents” hot folder.
NOTE: If you are submitting a folder to a hot folder, ensure the
.xml is outside the folder.
7. The submission is automatically processed.
Error conditions for dynamic workflows
•Corrupted RDO’s will not be processed.
•Unsupported file types will be moved to the Unsupported Files folder.
•Invalid or unsupported .xml files will be moved to the Unsupported Files folder.
•If a workflow contains a print node and a printer is not available, the job will fail.
•The following dynamic workflow file names are restricted; files will be moved to the Unsupported Files folder:
–Unsupported Files folder.xml
–Waiting for Job Ticket. xml
–Manifest Status.xml
FreeFlow Process Manager Operator and Administrator Guide |