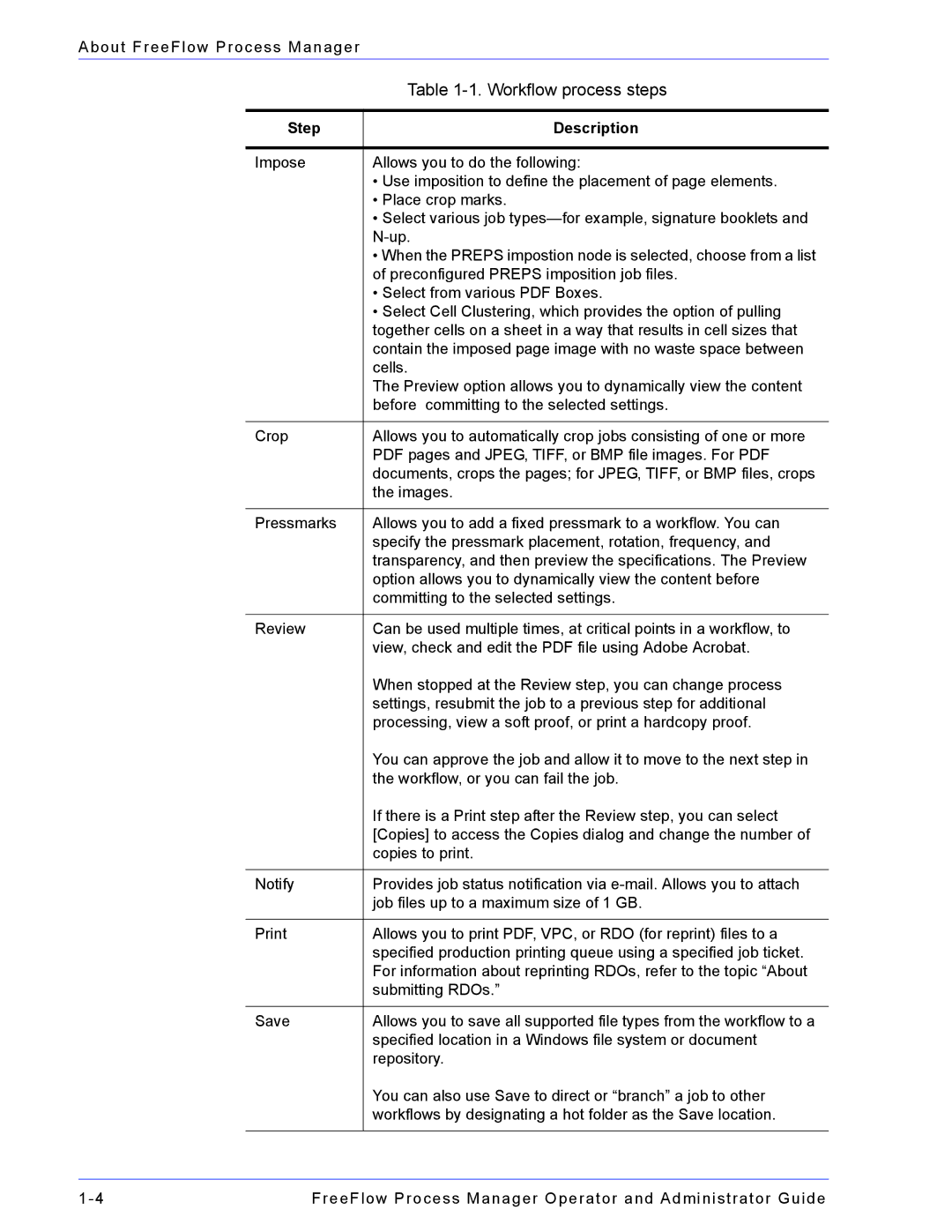About FreeFlow Process Manager
| Table |
|
|
Step | Description |
|
|
Impose | Allows you to do the following: |
| • Use imposition to define the placement of page elements. |
| • Place crop marks. |
| • Select various job |
| |
| • When the PREPS impostion node is selected, choose from a list |
| of preconfigured PREPS imposition job files. |
| • Select from various PDF Boxes. |
| • Select Cell Clustering, which provides the option of pulling |
| together cells on a sheet in a way that results in cell sizes that |
| contain the imposed page image with no waste space between |
| cells. |
| The Preview option allows you to dynamically view the content |
| before committing to the selected settings. |
|
|
Crop | Allows you to automatically crop jobs consisting of one or more |
| PDF pages and JPEG, TIFF, or BMP file images. For PDF |
| documents, crops the pages; for JPEG, TIFF, or BMP files, crops |
| the images. |
|
|
Pressmarks | Allows you to add a fixed pressmark to a workflow. You can |
| specify the pressmark placement, rotation, frequency, and |
| transparency, and then preview the specifications. The Preview |
| option allows you to dynamically view the content before |
| committing to the selected settings. |
|
|
Review | Can be used multiple times, at critical points in a workflow, to |
| view, check and edit the PDF file using Adobe Acrobat. |
| When stopped at the Review step, you can change process |
| settings, resubmit the job to a previous step for additional |
| processing, view a soft proof, or print a hardcopy proof. |
| You can approve the job and allow it to move to the next step in |
| the workflow, or you can fail the job. |
| If there is a Print step after the Review step, you can select |
| [Copies] to access the Copies dialog and change the number of |
| copies to print. |
|
|
Notify | Provides job status notification via |
| job files up to a maximum size of 1 GB. |
|
|
Allows you to print PDF, VPC, or RDO (for reprint) files to a | |
| specified production printing queue using a specified job ticket. |
| For information about reprinting RDOs, refer to the topic “About |
| submitting RDOs.” |
|
|
Save | Allows you to save all supported file types from the workflow to a |
| specified location in a Windows file system or document |
| repository. |
| You can also use Save to direct or “branch” a job to other |
| workflows by designating a hot folder as the Save location. |
|
|
FreeFlow Process Manager Operator and Administrator Guide |