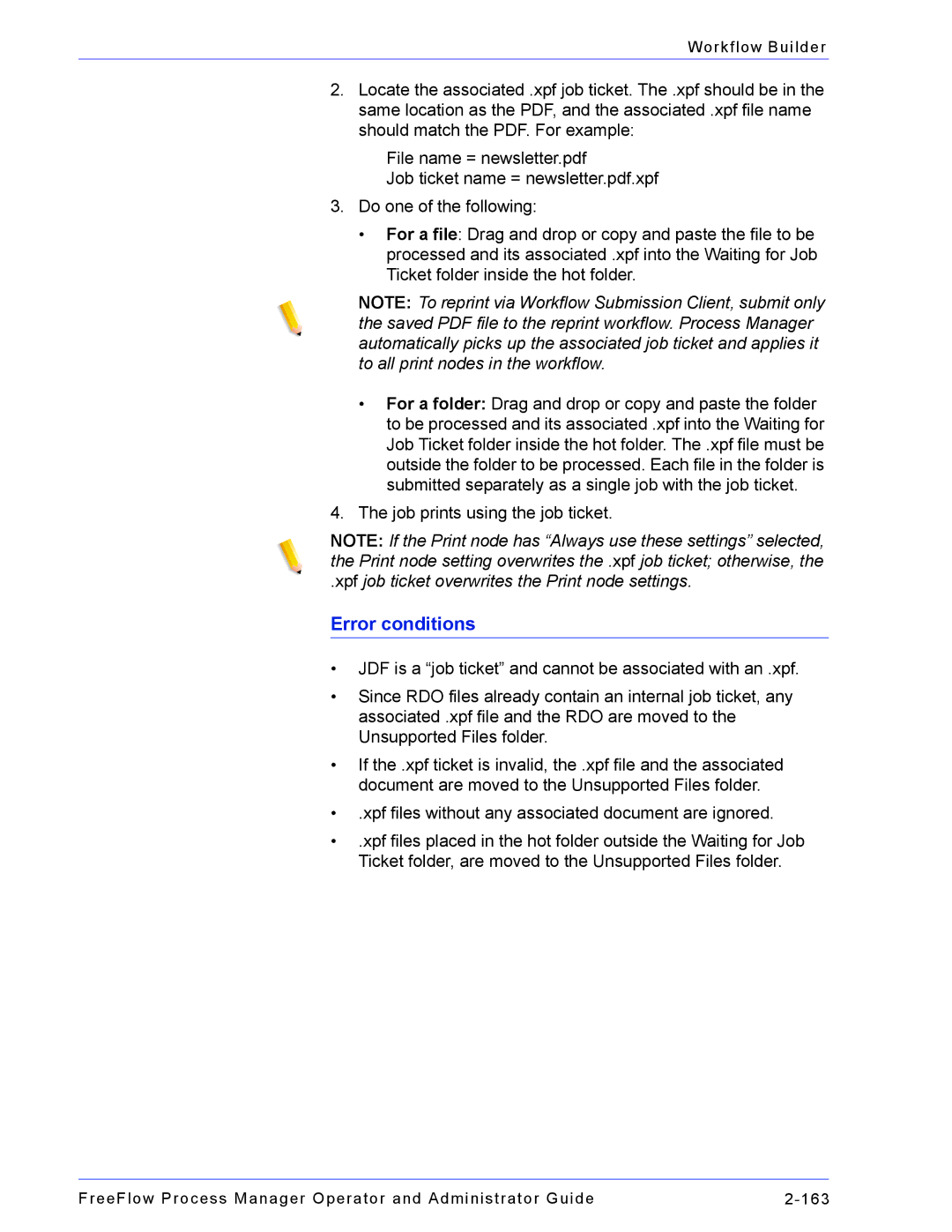Workflow Builder
2.Locate the associated .xpf job ticket. The .xpf should be in the same location as the PDF, and the associated .xpf file name should match the PDF. For example:
File name = newsletter.pdf
Job ticket name = newsletter.pdf.xpf
3.Do one of the following:
•For a file: Drag and drop or copy and paste the file to be processed and its associated .xpf into the Waiting for Job Ticket folder inside the hot folder.
NOTE: To reprint via Workflow Submission Client, submit only the saved PDF file to the reprint workflow. Process Manager automatically picks up the associated job ticket and applies it to all print nodes in the workflow.
•For a folder: Drag and drop or copy and paste the folder to be processed and its associated .xpf into the Waiting for Job Ticket folder inside the hot folder. The .xpf file must be outside the folder to be processed. Each file in the folder is submitted separately as a single job with the job ticket.
4.The job prints using the job ticket.
NOTE: If the Print node has “Always use these settings” selected, the Print node setting overwrites the .xpf job ticket; otherwise, the
.xpf job ticket overwrites the Print node settings.
Error conditions
•JDF is a “job ticket” and cannot be associated with an .xpf.
•Since RDO files already contain an internal job ticket, any associated .xpf file and the RDO are moved to the Unsupported Files folder.
•If the .xpf ticket is invalid, the .xpf file and the associated document are moved to the Unsupported Files folder.
•.xpf files without any associated document are ignored.
•.xpf files placed in the hot folder outside the Waiting for Job Ticket folder, are moved to the Unsupported Files folder.
FreeFlow Process Manager Operator and Administrator Guide |